2024年版 ポートレートレタッチツール7選
Photoshopの画像編集サービスを使った写真レタッチはなかなか敷居が高いと感じている人も多いのではないでしょうか。実際、Photoshopの知識と使用経験が必要になってくることを考えると、かなりの労力を使わなくてはなりません。
そこでこの記事では、ポートレートレタッチを簡単で取り組みやすくするためのやり方を紹介していきます。
その1:Photoshopを使ったポートレートレタッチのやり方
Photoshopでポートレートレタッチをするには、7つの選択肢があります。
▶1. 肌の美白化
ポートレートレタッチで画像のクオリティーを格段に上げる方法の1つが肌の美白化です。写真から黒ずんだ色を取り除いてくれます。肌の美白化レタッチを適用するには、photoshopを起動して「基本設定」をクリックした後、ソフトブラシを適用してから肌を選択します。
背景の色と前景を変更し、眉毛と目を際立たせたら、描画モードを実行して仕上がりを待ちましょう。
▶2. 立体メイク
手動メイクを避けたい方は、デジタル立体メイクを選んでポートレートの質を良くしましょう。立体メイクとは、写真レタッチをしながら人物の顔に立体感を生み出してくれる、言わばphotoshopによる大変身術です。

使い方を間違えると肌や顔の面積を減らすのに逆効果になることもあります。無修正のポートレートにレタッチするのはやや難易度が高いですが、前景の色とレイヤーを先に決めてからソフトブラシで肌を塗りましょう。
▶3. つや出し効果
ポートレート写真をビジネスで使う場合も自分用に使う場合でも、照明や強いライトが足りないなと感じて諦めてしまうことも多いのではないでしょうか。こういう時はphotoshopのつや出し効果を使えば、簡単に状況を一転させることができます。photoshopレタッチモデルのおかげで、光の当たり方を強くするだけでなく、鮮明度・露光・彩度も調整できるので、くすんだポートレート写真も美しく仕上がります。

この効果を使うとメッセージが表示されることがありますが、無視して「続行」ボタンを押して次に進みましょう。ポートレートレタッチを適用すれば、つい見とれてしまうような人物写真が出来上がります。
▶4. 虹彩レタッチとカラー
画像の目を際立たせたい時には、虹彩レタッチもしくはカラーを使うと良いでしょう。これは、目をより美しく見えるようにしてくれる機能です。レタッチの際にこの機能を使うには、まずカラーを適用する必要があります。ソフトブラシを選択してから「ルックアップを適用」を選択し、レイヤーマスクの取り替えを確認してから色を選びましょう。
▶5. 歯のホワイトニング
写真のモデルの歯が黄ばんでいたら、画像の美しさが落ちてしまいます。これを防ぐためには、photoshopのホワイトニングモデルを選択して歯がきれいに見えるようにしましょう。残念ながらphotoshopでホワイトニングを完成させるにはかなりの苦労が伴うので、時間が想定以上にかかってしまうこともあります。

▶6. 肌の色レタッチ
Photoshopの肌レタッチを使えばお持ちの画像が生き生きして見え、写真のクオリティーをグレードアップさせることができます。くすんだ肌を息をのむような美しい肌に仕上げるにはソフトブラシを使います。他のphotoshopレタッチモデル同様、慣れるまでは時間がかかるかもしれませんが、一度習得してしまえば、すぐに完成できるようになります。
▶7. フォトテクスチャー
プロのような画像テクスチャーを目指している方がこのフォトテクスチャー機能を使ったらあっと驚くはずです。理想のテクスチャーをプラスチックのような見た目の画像に追加することが可能になります。照明と露光を追加して写真の画質を信じられないレベルまで引き上げましょう。しかし、photoshopでフォトテクスチャーを選択するには、事前にお好みのテクスチャーでphotoshopフィルターを作成しておかなければなりません。

その2:Hitpawで最高のポートレートレタッチを
Photoshopのインターフェースはごちゃごちゃしているので、photoshopでポートレートレタッチを行うにはかなり労力が必要になります。HitPaw FotorPeaであれば、画像の画質を高めるのに手間は不要です。
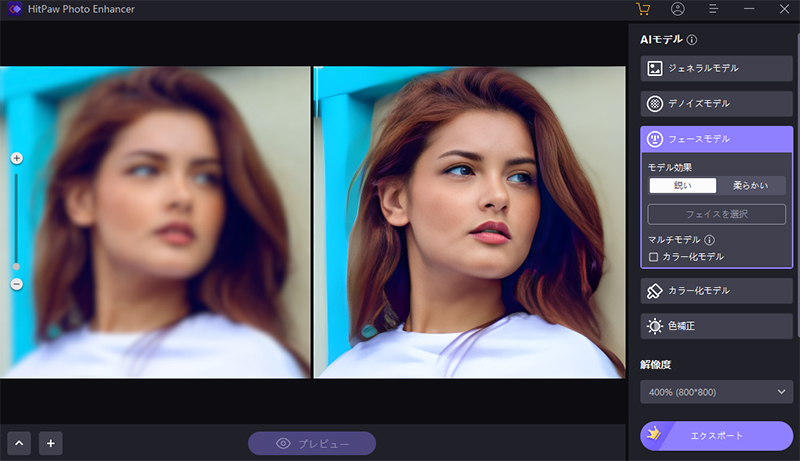
メイクをつけるのもブレやボケを取り除くのも、 HitPaw FotorPea なら一発解決です。見事な6つのAIモデルを提供しているほか、画像の解像度も上げてくれるので神々しい仕上がりになります。
- 写真の肌と顔をレタッチできる
- Windows、Mac対応の写真高画質化ツール
- AI活用ツールで複数の画像を同時に高画質化
- 直観的に操作できるインターフェース
- 画像の大きさと形を調整できる
- 画像の解像度は落ちない
ここからはHitPaw FotorPeaを使って画像をレタッチする手順を追っていきます。
ステップ1:HitPaw FotorPeaをインストールした後、ソフトを起動し「ファイルを選択」をクリックして高画質化したい画像をアップロードします。

ステップ2:写真に適用したいAIモデルを6つの中から選択しましょう。

ステップ3:「プレビュー」ボタンをクリックしたら、「エクスポート」を押して出来上がった画像をダウンロードします。
結論
この記事を読んだ皆さんは、自分の求めるポートレートレタッチが分かるようになったと思います。この記事では、画像の質を大幅に改善するポートレートレタッチ機能を7つ紹介してきました。HitPaw FotorPeaは6つのAIモデルとAIを活用した技術を搭載しているという点で、Photoshopよりも優れた候補だと言えるでしょう。ぜひ HitPaw FotorPeaを使って、あっという間に画像のクオリティーを上げてしまいましょう!






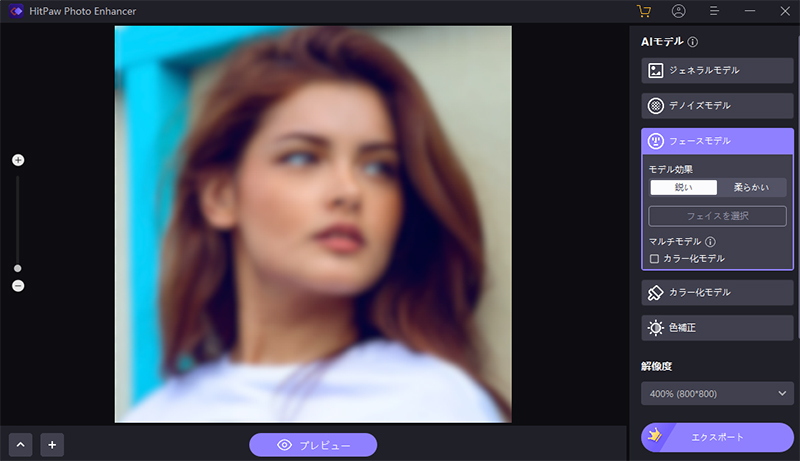

 HitPaw Edimakor
HitPaw Edimakor



この記事をシェアする:
「評価」をお選びください:
松井祐介
編集長
フリーランスとして5年以上働いています。新しいことや最新の知識を見つけたときは、いつも感動します。人生は無限だと思いますが、私はその無限を知りません。
すべての記事を表示コメントを書く
製品また記事に関するコメントを書きましょう。