Photoshopポップアートフィルターの使い方(ステップバイステップガイド)
ポップアートは鮮やかで遊び心のあるアートムーブメントで、ソーシャルメディアでは多くの人がこの創造的な方法を使って写真を鮮やかで目を引くアートワークに変換しています。あなたもPhotoshopを使って自分自身のポップアートの傑作を作成することができ、それは難しいことではありません。
ポップアートのPhotoshopでの作り方が気になりますか?この記事では、Photoshopで素晴らしいポップアート効果や画像を作成する方法、さらにはPhotoshopを使わずにポップアート風の外観を実現する方法まで、すべてをお教えします。ワクワクしますか?
パート1. Photoshopでポップアートフィルターを作る方法
さて、始めましょう。Photoshopでポップアートフィルターを作るにはどうすればいいですか?
1. 画像を白黒写真に変換する

ポップアートフィルターを作る最初のステップは、選択した画像を白黒写真に変換することです。これを行うには、Photoshopで画像を開き、背景レイヤーを複製します。次に、「イメージ」メニューに移動し、「調整」を選択します。スライダーを調整して、異なる領域間のコントラストを強調し、変更を適用するためにOKをクリックします。
2. コントラストを強調し、レイヤーブレンドモードを変更する

画像のコントラストをさらに強調するためには、もう1つの調整レイヤーが必要です。そのために、「イメージ」>「調整」を選択し、「レベル」を選びます。レベルウィンドウで、黒と白の入力レベルスライダーを内側に調整してコントラストを最大化します。これにより、画像が太くグラフィックなバージョンに変わります。
次に、白黒レイヤーを選択した状態で、レイヤーパネルでそのブレンドモードを「通常」から「乗算」に変更します。その後、必要に応じて不透明度を調整し、バランスの取れた外観を作り出します。
3. Warhol効果のために画像に色を付ける
さて、実際の作業が始まる楽しい部分です。このステップでは、鮮やかなポップアートの色を追加します。ここでは、色ごとに別々のセクションを作成します。そのためにレイヤーの力を借りましょう。「新しいレイヤーを作成」をクリックし、ペイントバケツを選んで、新しいレイヤーを明るく大胆な色で塗りつぶします。
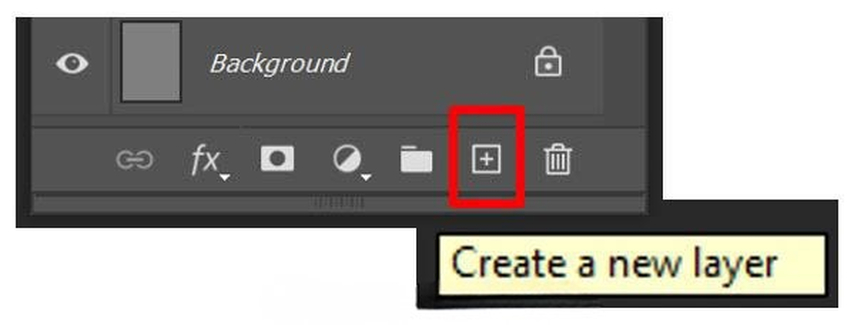
このプロセスを各エリアで繰り返すことができます。ポップアートは大胆でコントラストのある色が特徴ですので、実験を恐れないでください。消しゴムツールを使って、異なる色のセクションを表示することができます。要するに、このステップで画像が生き生きとしてきます。
4. レイヤーでポップカラーを追加するセクションを続ける
でも、これで終わりではありません。真のポップアートの本質を実現するためには、まだ何かが必要です。これを実現するには、複数の色の効果を作成する必要があります。これは、色付きレイヤーを複製することで達成できます。色付きレイヤーを選択し、「レイヤー」>「レイヤーの複製」を選びます。これにより、色のレイヤーのコピーが作成され、再配置や変更を加えて、よりダイナミックな効果を得ることができます。
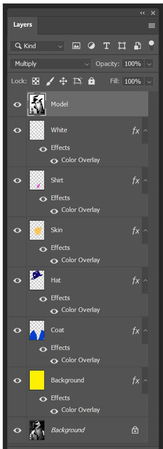
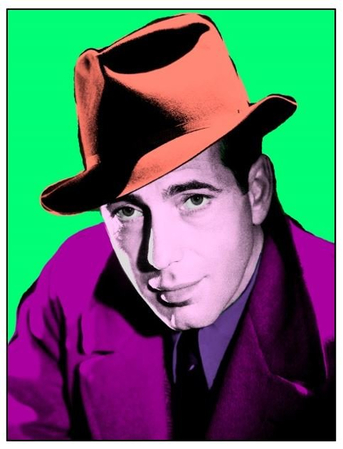
パート2. ポスタープリント用のPhotoshopポップアートチュートリアル
単一の画像をポップアートPhotoshopに変換する基本をマスターしたので、次はさらに進んで複数の色バリエーションを使ったポップアートポスターを作成しましょう。
これを行うには、最初にポスターで使用したい画像を選びます。選択する際は、色やテーマが互いに補完し合うものを選んでください。
1. オリジナル画像を複製する:
次に、基礎画像レイヤーを選んで画像を複製します。
Ctrl+J(MacではCmd+J)を3回押して、4つの同一レイヤーを作成します。
2. 複製を配置する:
次に、「イメージ」>「キャンバスサイズ」に移動し、キャンバスの幅と高さを2倍にします。
各複製を四分の一に配置するには、移動ツールを使用します。
3. 異なるカラースキームを適用する:
次に、各四分の一レイヤーを選択し、パート1のカラーリング手順に従ってください。
各四分の一にユニークなカラーパレットを使用して、遊び心のあるポップアートの美学を実現します。
4. テキストと仕上げのタッチを加える:
ポップアート効果を高めるために、大胆でサンセリフのフォントを使ってテキスト要素を組み込みます。ポップアートでは、ドロップシャドウやストロークのようなレイヤースタイルを使って、さらにインパクトを与えることができます。
パート3. Photoshopなしでポップアートスタイルを作成する方法
Photoshopはポップアートスタイルを作成するための強力で広く使用されているツールですが、時間がかかり、初心者にとっては技術的なスキルが必要なため、複雑です。しかし、幸いにもAIを活用した代替ツールであるHitPaw FotorPeaが登場し、ポップアートの夢を実現してくれます。
HitPaw FotorPeaは、ポップアートを含むさまざまなアートスタイルを提供する優れたAI駆動のフォトエディタです。ほんの数回のクリックで、Andy Warholの象徴的な作品を彷彿とさせる美しいポップアートのポートレートに写真を変換できます。
HitPaw FotorPeaの主な機能:
HitPaw FotorPeaを使ってポップアートを作成する方法が気になりますか?
ステップ1: HitPaw FotorPeaをダウンロードしてインストール
公式ウェブサイトにアクセスして、HitPaw FotorPeaをダウンロードします。WindowsとMac両方に対応しています。
ステップ2: AIジェネレータータブにアクセス
HitPawをインストールした後、画面の指示に従って起動し、AIジェネレーターをクリックします。
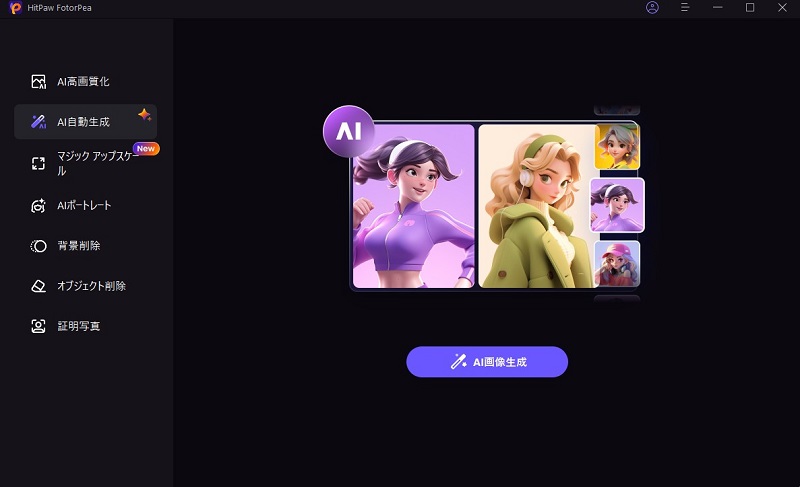
ステップ3: 自分の写真をアップロード
次に、アンディ・ウォーホルのポップアートスタイルを選択し、「生成」をクリックします。
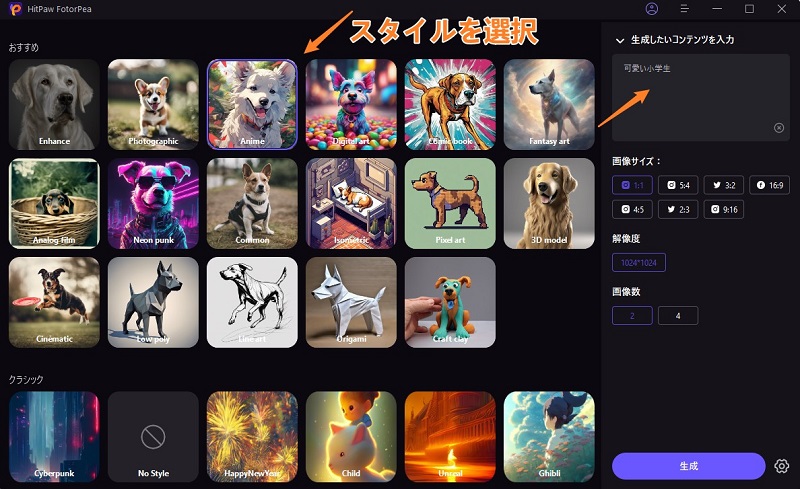
ステップ4: 「生成」をクリック
選択したら、「生成」をクリックし、処理後に最終結果が表示されます。結果をエクスポートするか、再生成することができます。
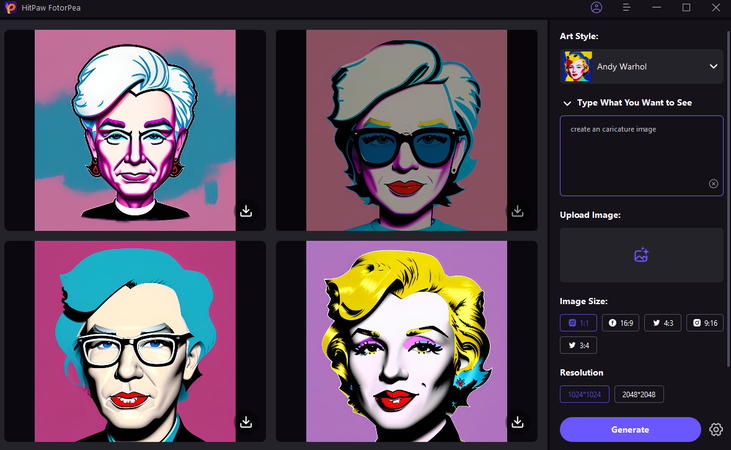
ポップアートを作成するためのビデオガイドをご覧ください:
パート4. 写真ポップアートPhotoshopに関するFAQ
Q1. 写真をポップアートに変換するにはどうすればよいですか?
A1. 写真をポップアートに変換するには、ステップ1で説明したようにPhotoshopを使用できます。しかし、迅速な結果を得たい場合は、HitPaw FotorPeaのようなAI駆動のツールを使うことができます。
Q2. ポップアート効果のPhotoshopアクションはどこで見つけることができますか?
A2. ポップアート効果を得るためには、AdobeのCreative Cloudマーケットプレイスや、GraphicRiverのようなサードパーティのウェブサイトを確認してください。これらのウェブサイトでは、ポップアート用のPhotoshopアクションを事前に作成された状態で提供しています。
結論
Photoshop愛好者にとって、ポップアートの作成は楽しいアクティビティです。この記事では、Photoshopを使って写真を鮮やかなポップアートに変換する方法を探求しました。これには、コントラストの操作、太い色の適用、画像の配置などが含まれます。
しかし、初心者には少し圧倒されるかもしれませんし、Photoshopの専門家でない場合は難しく感じることもあるでしょう。そのため、シンプルで直感的な方法を求めている方には、HitPaw FotorPeaが役立ちます。このAI駆動のツールは、数分でプロフェッショナルな結果を提供する使いやすい代替手段です。







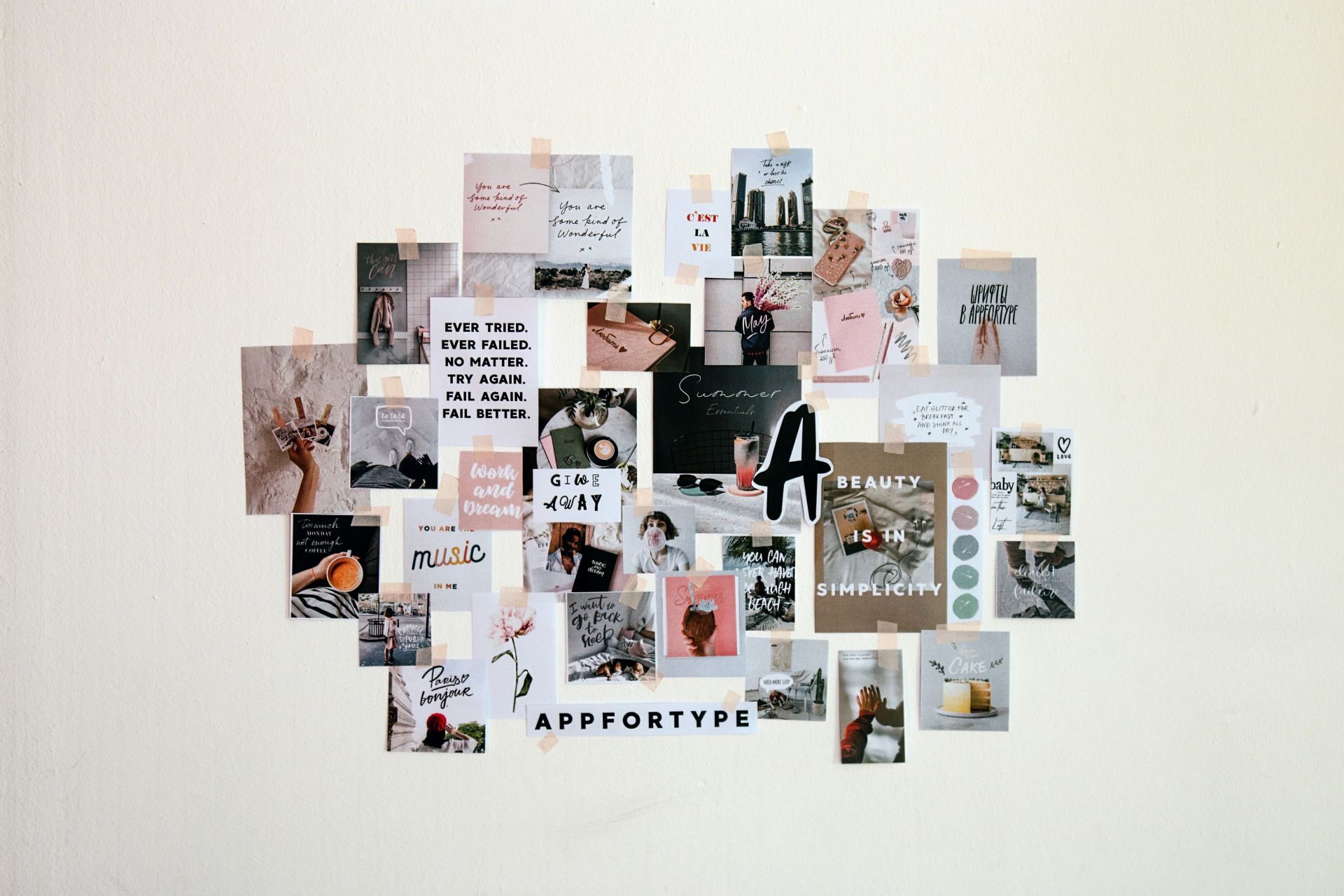



この記事をシェアする:
「評価」をお選びください:
松井祐介
編集長
フリーランスとして5年以上働いています。新しいことや最新の知識を見つけたときは、いつも感動します。人生は無限だと思いますが、私はその無限を知りません。
すべての記事を表示コメントを書く
製品また記事に関するコメントを書きましょう。