2025 Lightroomでぼやけた写真を修正する6つの方法
美しい光景や瞬間を捉えた写真がぼやけてしまうことはよくあります。このようなぼやけた写真は、特に再現が難しい瞬間である場合に非常に残念に感じることがあります。一般的には、シャッター速度が遅かったり、カメラの揺れや焦点のずれが原因で発生します。
しかし、幸いにもAdobe Lightroomには、これらのぼやけた写真を改善し、救出するための強力なツールが揃っています。どのように行うのか気になりますか?この記事では、Lightroomでぼやけた写真を修正する方法について詳しく説明していきます。
パート1:写真がぼやけている原因は?

Lightroomでぼやけた写真を修正する方法に進む前に、写真のぼやけが発生する原因を理解することが重要です。以下は一般的な原因の一部です:
- カメラの揺れ
- 焦点が合っていない写真
- 低照度条件
- シャッタースピードが遅い
- レンズ設定の誤り
- 被写体の動き
三脚を使わずに写真を撮る際に手が動くと、ぼやけた写真になる可能性があります。
被写体に焦点が合っていない場合、全体または一部がぼやけて見えることがあります。
照明が不足している場合、カメラが鮮明な画像を捉えるのに苦労し、ノイズや粒子が発生し、ぼやけることがあります。
カメラのシャッターが長時間開いていると、動きがぼやけの原因になります。
適切でない絞りや焦点距離を使用すると、被写界深度の問題が生じ、鮮明さに欠ける写真になることがあります。
動きの速い被写体を適切なシャッタースピードで撮影しないと、ぼやけた画像になることがあります。
パート2:Lightroomでぼやけた写真を修正する方法(6つの方法)
方法1:シャープニングパネルを使用する
ぼやけた写真を見つけたら、Lightroomを使用して修正するための第一の手段がシャープニングパネルです。このツールは、ぼやけた画像に明瞭さを取り戻す最も簡単な方法の1つです。
Lightroomで写真をシャープにする方法は以下の通りです:
ステップ1:写真を選択する
Lightroom Classicを開き、現像セクションに移動します。
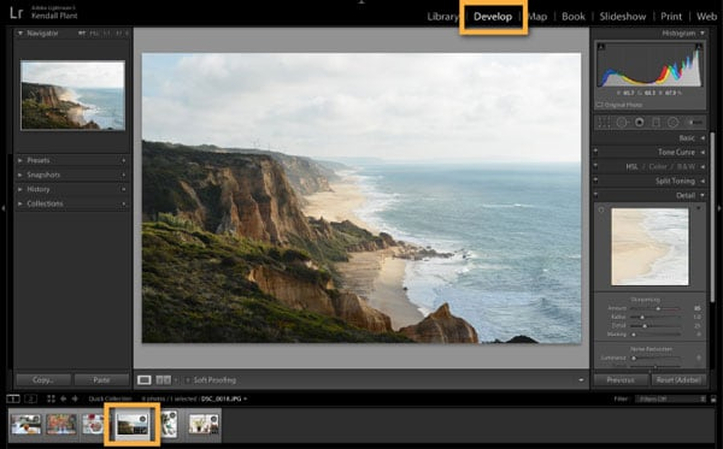
ステップ2:ディテールパネルを開く
右側にディテールパネルがあります。ここで写真をシャープにして明瞭にします。
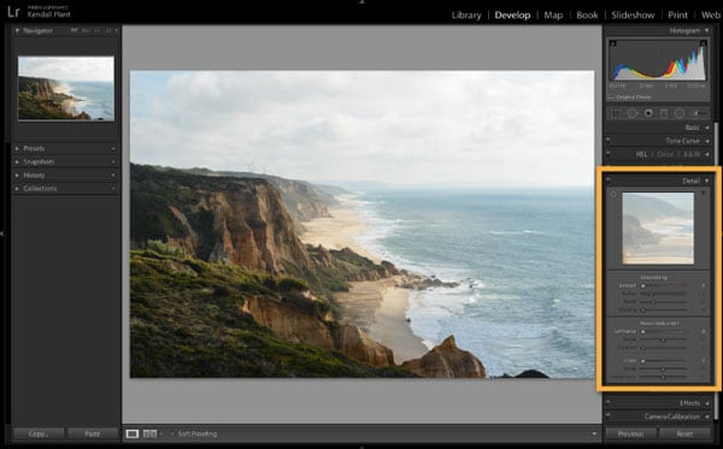
ステップ3:シャープニング設定を調整する
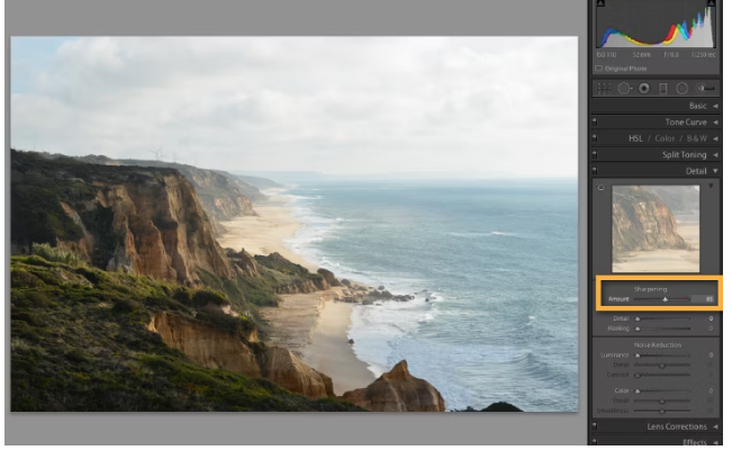
ディテールパネルでシャープニングセクションを見つけ、次の4つのスライダーがあります:
- 量:写真がどれだけシャープになるかを制御します。リアルタイムで結果を確認しながら調整します。
- 半径:エッジの周りにシャープ効果を適用する範囲を決定します。細かいディテールが多い写真(風景など)には低く設定するのが適しています。
- ディテール:細部にシャープ効果を適用する量を制御します。数値を高くするとテクスチャが鮮明になり、低くするとぼやけが軽減されます。
- マスキング:特定のエリアにシャープ効果を集中させることができます。
ステップ4:変更をプレビューする
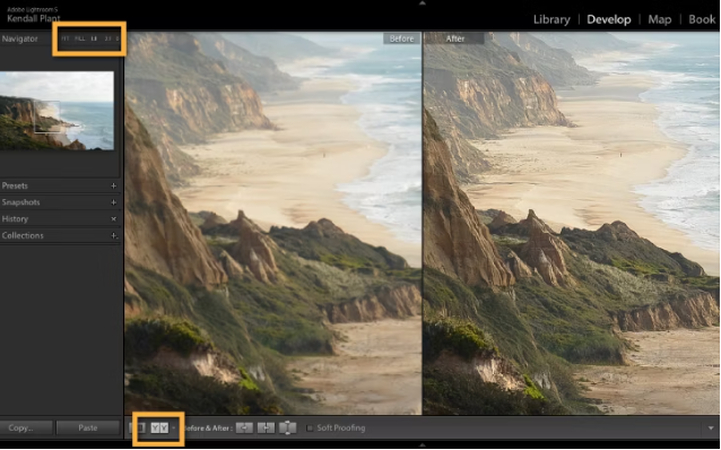
これらの変更を適用した後、プレビューして結果を確認します。
方法2:クラリティとテクスチャの調整を適用する
厳密にはシャープニングツールではありませんが、クラリティとテクスチャスライダーを調整することで、写真のシャープさが大幅に向上することがあります。
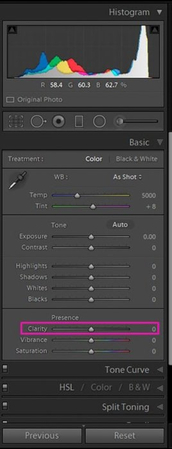
使用方法は以下の通りです:
- 現像モジュールで基本パネルを見つけます。
- 基本パネルで「明瞭度」と「テクスチャ」スライダーを探します。
- 中間調のコントラストを強めるために明瞭度を上げます。+20程度から始めて調整します。
- 画像の微細なディテールを強調するためにテクスチャを調整します。+15程度から始めて微調整します。
- ただし、使用時に注意が必要です。色が多すぎると写真が不自然または過度に硬く見えることがあります。
方法3:調整ブラシを使用する
特定のエリアをシャープにしたい場合は、調整ブラシが役立ちます。
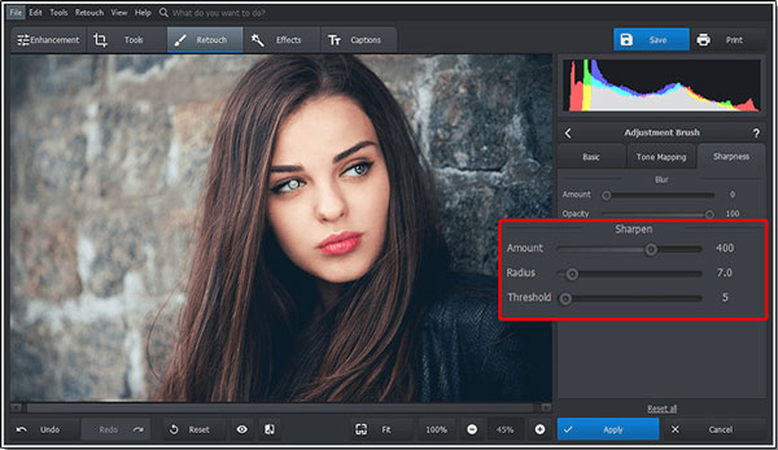
- ツールバーから調整ブラシを選択します。
- ツールパネルでシャープネスを正の値に設定します(+50から始めます)。
- フェザーとフローの調整を使用して、ブラシの柔らかさと強度を制御します。
- シャープにしたいエリアを塗ります。
この方法は、ポートレートの目など、特定のエリアのフォーカス問題を修正するのに特に効果的です。
方法4:プリセットを使用する
ぼやけた写真を修正するための時間節約ソリューションをお探しの場合、プリセットが特に便利です。
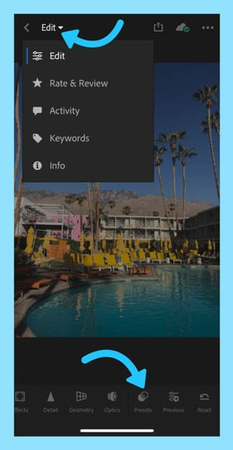
- 現像モジュールで左側のプリセットパネルを展開します。
- 画像のタイプ(例:ポートレートや風景)に適したシャープ化プリセットを探します。
- プリセットにカーソルを合わせて、写真への効果をプレビューします。
- 画像を改善する最適なプリセットをクリックして適用します。
- 必要に応じて詳細パネルで設定を微調整します。
方法5:基本パネルと詳細パネルの使用
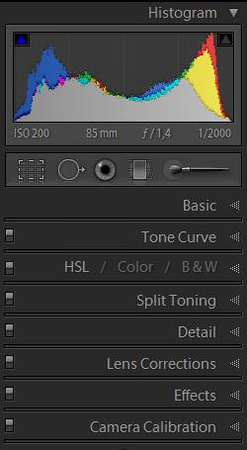
基本パネルと詳細パネルの異なる調整を組み合わせると、最良の結果が得られることがあります。
- 基本パネルで露出、コントラスト、白色/黒色を調整して、画像の全体的な定義を向上させます。
- 詳細パネルに移動してシャープ化を微調整します。
- 基本パネルに戻って明瞭度とテクスチャを微調整します。
- ノイズリダクションを使用して、シャープ化によって発生した粒状感を軽減します。
方法6:円形および段階フィルターを使用する
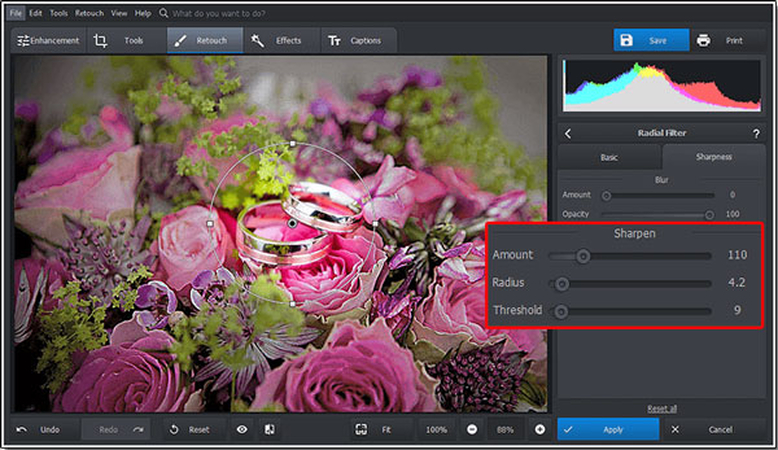
円形および段階フィルターを使用すると、特定のセクションをシャープにしたり、あるエリアに焦点を当てたりするのに役立ちます。
- ツールバーから円形または段階フィルターを選択します。
- 次に、シャープにしたいエリアにドラッグします。
- その後、フィルター内でシャープネスと明瞭度のスライダーを調整します。
- 必要に応じて、円形フィルターに対してマスクを反転します。
この技術は、画像の特定の部分に注意を引くのに役立ちます。
パート3:ワンクリックでぼやけた写真を修正する高度な方法
Adobe Lightroomはぼやけた写真を修正するための包括的なソリューションを提供しますが、時にはより迅速なソリューションが欲しい場合もあります。このような場合、HitPaw FotorPeaなどの高度なツールが便利です。この優れたツールはAIで画像を分析し、自動的に鮮明化を施してぼやけを修正します。
HitPaw FotorPeaの主な機能:
HitPawでぼやけた写真を修正する方法
HitPaw FotorPeaを使ってボケた写真を修正する方法をお探しですか?このステップバイステップガイドに従ってください:
ステップ1: Hitpaw FororPeaのダウンロードとインストール
まずHitPaw FotorPeaをダウンロードしてインストールする必要があります。公式サイトからダウンロードしてインストールしてください。
ステップ2: 修正したいぼやけた画像をアップロードする
次に、メインメニューから「AIエンハンサー」を選択し、「ファイルを選択」をクリックして修正したいぼやけた画像をアップロードします。ドラッグ&ドロップでのアップロードも可能です。

ステップ3: 希望するAIモデルを選択する
提供されているオプション(顔モデル、一般モデル、ノイズ除去モデル、カラー化モデル、カラーカリブレーション、傷修復、低照度モデル)から希望するAIモデルを選択します。

次に「プレビュー」をクリックし、数分待って変更が反映されるのを待ちます。

ステップ4: クリアな画像をエクスポートする
変更内容をプレビューします。右側に鮮明な画像が表示されます。結果に満足したら「エクスポート」をクリックしてください。

パート4: Lightroomで写真を鮮明化する方法に関するよくある質問
Q1. Lightroomで極端にぼやけた写真を修正できますか?
A1. 通常、Lightroomはわずかなぼかしには対応していますが、極端にぼやけた画像を修正するには高度なツールが必要な場合があります。
Q2. シャープ化は画像にノイズを導入しますか?
A2. はい、シャープ化のしすぎはノイズを増加させる可能性がありますが、ノイズ軽減ツールを使用してバランスを取ることができます。
結論
Lightroomは、ぼやけた写真を修正するためのさまざまな方法を提供する包括的なツールです。シャープ化パネル、調整ブラシ、クラリティ調整などの方法を使用して、写真をプロフェッショナルな仕上がりにすることができます。ただし、このプロセスには時間がかかる場合があります。
より迅速な解決策を求める場合は、HitPaw FotorPeaなどのAI駆動ツールが最適です。AIによるこの優れたツールは、スピードと使いやすさを提供し、ワンクリックで効果的な結果を得ることができます。さらに、HitPaw FotorPeaの使用には特別なスキルは不要です。







 HitPaw Edimakor
HitPaw Edimakor HitPaw Video Enhancer
HitPaw Video Enhancer



この記事をシェアする:
「評価」をお選びください:
松井祐介
編集長
フリーランスとして5年以上働いています。新しいことや最新の知識を見つけたときは、いつも感動します。人生は無限だと思いますが、私はその無限を知りません。
すべての記事を表示コメントを書く
製品また記事に関するコメントを書きましょう。