【無料】複数の画像や写真を一枚にまとめる方法
携帯にカメラ性能が付くようになってから、気軽にどこでも写真撮影が可能になりました。特にスマホが誕生してからは高画質の写真が撮影できるようになり、スマホにたくさんの写真を保存している人も多いかと思います。 そのなかで、複数の写真を加工することで1枚の写真にまとめる技術をご存じでしょうか。この技術を使えば、思い出の写真をいろいろ組み合わせてオリジナルのコラージュ写真が作れます。
そこで今回は、複数の写真を1枚にまとめる方法を紹介しますので、コラージュ写真に興味がある人は最後までお読みください。
1. 複数の写真を一枚にする方法は?
複数の写真を1枚にする方法はおもに以下の2つがあります。
- 専用の画像編集ソフトを使い手動で作成する
- 専用アプリやオンラインサービスを利用する
この中で、専用の画像編集ソフトを使う方法は、アドビのPhotoshopやGIMPなどが有名で、写真をレイヤーとして複数重ね合わせて位置やサイズを調整します。 しかし、この方法は手動で行うため、プロレベルの知識と経験が必要です。そのため、初心者にはおすすめできません。
一方で、専用アプリやオンラインサービスはテンプレートやデザイン要素を利用することで初心者でも簡単に編集できます。 今回は、初心者でも使える専用アプリやオンラインサービスを全部で8つ紹介していきます。
2. iPhone・Android向け、複数枚の写真を一枚にするアプリおすすめ5選
iPhoneやAndroidを使って複数の写真を1枚にするアプリはさまざまなものがありますが、ここでは、厳選した5つを紹介します。
①Photo Director(フォトディレクター)

Photo Directorは、写真に関するさまざまな加工が誰でも簡単に行えます。たとえばAI技術で写真を高画質化したり、写真から人物や建物を消したり、証明写真が作れたりといろんな写真加工が楽しめますよ。
複数の写真を1枚にするには、「コラージュ機能」を使って複数の写真を選択するだけであっという間にオリジナルのコラージュ写真が完成します。
Photo DirectorはiPhoneとAndroidで利用可能。コラージュをはじめ多くの機能は無料で使えますが、一部の機能は有料版の登録が必要です。
Photo Director iPhone版のダウンロードはこちら≫
Photo Director Android版のダウンロードはこちら≫
メリットとデメリット
- AI高画質化・AIアバター・AI除去などAIを使った機能が充実している
- 初心者でも写真加工が簡単
- 複数の写真を1枚にするコラージュパターンが数十種類用意されている
- AI動画アニメ化など、一部の機能は有料版じゃないと使えない
▼Photo Directorで複数の写真を1枚にする方法
手順1.トップ画面から「コラージュ」を選択します。
手順2.コラージュパターンを選択します。

手順3.スマホのアルバムなどから複数の写真を選択し実行します。

手順4.数秒するとコラージュした写真が完成します。

Photo Directorのコラージュパターンは「春夏秋冬」「シンプル」「クラシック」など多くのパターンがあるため、自分好みの写真が作れます。 また、プレミアムプラン(有料版)では全ての機能が使えるほか、コンテンツロックも解除されます。
| 有料プラン | 料金 |
|---|---|
| 年間プラン | 3,400円(7日間の無料トライアル有り) |
| 月間プラン | 1,000円 |
②BeautyPlus(ビューティープラス)

BeautyPlusは若い女性が写真加工するのによく使われているアプリですが、「コラージュ機能」を使って複数の写真を1枚にまとめる機能も使えます。
コラージュは4つのパターンから選択可能。画面比率も1:1から4:3まで変えることができます。
また、「ピックストリップ」機能を使えば、まるで四コマ漫画のように写真が加工できますよ。
BeautyPlus iPhone版のダウンロードはこちら≫
BeautyPlus Android版のダウンロードはこちら≫
メリットとデメリット
- コラージュした写真をさまざまなパターンで加工できる
- 「ポラロイド」や「ペット加工」などオリジナル加工がたくさん用意されている
- 無料での利用は広告が入る(写真のダウンロードに時間がかかる)
▼BeautyPlusで複数の写真を1枚にする方法
手順1.トップ画面から「コラージュ」を選択します。
手順2.コラージュしたい写真を選択しコラージュタイプ・画面比率を選択したら画面右上のダウンロードボタンをタップすると写真が保存できます。

手順3.「PicStrip(ピックストリップ)」機能を使うと四コマ漫画風に加工されます。

BeautyPlusはiPhoneとAndroidで利用可能。無料でも十分使えますが、広告表示をなくして本格的に使いたいという人は、有料版を登録する必要があります。
| 有料プラン | 料金 |
|---|---|
| 年間プラン | 5,400円(7日間無料トライアルあり) |
③YouCam Perfect(ユーカムパーフェクト)

YouCam Perfectのコラージュ機能はシンプルな「グリッドタイプ」とさまざまなパターンで加工できる「ポスタータイプ」の2つから選べるのが特徴です。 コラージュもさまざまなテンプレートが用意されており、お好みのコラージュ写真が完成します。 また、AI機能を搭載しているので、AI高画質化やメイク加工、背景削除なども自由自在に可能です。
YouCam Perfect iPhone版のダウンロードはこちら≫
メリットとデメリット
- シンプルかつ簡単に複数の写真を1枚にまとめられる
- AI機能でアニメ風や体形加工なども可能
- コラージュできる写真枚数は9枚まで
▼YouCam Perfectで複数の写真を1枚にする方法(ポスタータイプ)
手順1.トップ画面から「コラージュ」を選択し、加工したい写真を選びます(最大9枚)。

手順2.画面右上の✓マークをクリックするとコラージュされた写真が完成します。

わずか5クリックするだけで、お気に入りのコラージュ写真ができました。 ポスタータイプには「レトロ・旅行・ウエディング」など用途に合わせて選択が可能です。 YouCam PerfectはiPhoneのみで利用できます。無料でも趣味で楽しむ分には十分ですが、フル装備を使いたいなら有料版の登録が必要です。
| 有料プラン | 料金 |
|---|---|
| 年間プラン | 4,200円(7日間の無料トライアルあり) |
| 月間プラン | 350円(7日間の無料トライアルあり) |
④PicCollage(ピックカレッジ)

PicCollageは写真のコラージュに特化したアプリです。加工用のテンプレートが充実しており、単にコラージュするだけでなく、季節に合わせた背景にしたりスタンプを入れて遊び心のある写真を作ることができます。
たとえば、お子さんとのツーショットの写真をコラージュして背景に文字やスタンプを入れると楽しい写真になって思い出に残りますよ。
AIは搭載していませんが、気軽に複数の写真を1枚にするなら、このアプリで十分可能です。
操作は初めての人でも直感的にできるので、不安なく使えます。
PicCollage iPhone版のダウンロードはこちら≫
PicCollage Android版のダウンロードはこちら≫
メリットとデメリット
- 豊富なテンプレートで同じ写真を何パターンにも楽しめる
- 無料版は加工した写真にロゴと広告が表示される
▼PicCollageで複数の写真を1枚にする方法
手順1.トップ画面から「コラージュ」をタップし「コラージュを作る」をタップします。
手順2.コラージュのテンプレートを選択します。
手順3.写真を選択し「追加」をタップすると、コラージュが完成します。
手順4.お好みでスタンプを入れたりできます。

PicCollageはiPhoneとAndroidで基本無料で使えますが、広告表示やロゴマークを抜きたい人や全てのテンプレートを使うには有料版に登録する必要があります。
| 有料プラン | 料金 |
|---|---|
| 年間プラン | 3,900円 |
| 月間プラン | 580円 |
⑤Googleフォト
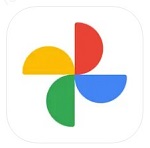
GoogleフォトはGoogleが提供する無料アプリです。AndroidだけでなくiPhoneでも利用できるため、たとえばiPhoneで撮った写真をGoogleフォトに保存することもできます。 アプリをダウンロードすると無料で使える15GBの容量が提供されます。
Googleフォト iPhone版のダウンロードはこちら≫
Googleフォト Android版のダウンロードはこちら≫
メリットとデメリット
- Googleアカウントがあればスマホの機種を問わず使える
- 無料で15GBの容量が提供される
- iPhoneとAndroidの連携が可能
- 15GBの容量にはGmailやファイルなどの保存も含まれるため、大量の写真は保存できない
▼Googleフォトで複数の写真を1枚にする方法
手順1.Googleフォトを開き「新規作成」から「コラージュ」を選択します。
手順2.加工したい写真を選択します(最大6枚まで)。
手順3.「作成」をタップするとコラージュ写真が完成します。

Googleフォトは多くのユーザーがいるので認知度は高いですが、コラージュ写真が作れることはあまり知られてないかもしれません。 アプリを入れるのに抵抗がある人や遊び感覚で気軽に写真加工をしたい人におすすめです。 無料で提供される15GBでは足りないと思ったら、Google Oneの有料プランで容量を増やすこともできます。
| 有料プラン(Google One) | 料金 |
|---|---|
| ベーシック(100GB) | 250円(1か月は無料) |
| スタンダード(200GB) | 380円(1か月は無料) |
| プレミアム(2TB) | 1,300円(1か月は無料) |
3. オンライン向け、複数の画像を一枚にするサイトおすすめ3選
ここでは、オンラインで複数の写真を1枚に加工できるサイトを3つ紹介します。
①Canva(キャンバ)
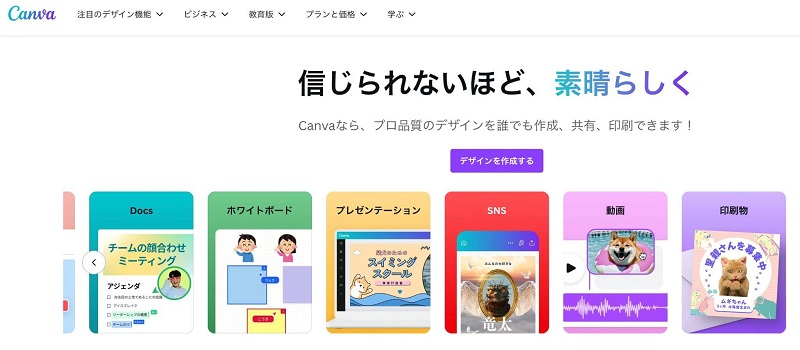
Canvaは、グラフィックデザインを簡単に行えるオンラインツールです。初心者からプロまで、誰でも使いやすく、ポスター、名刺、SNS投稿、プレゼンテーションなど、さまざまなデザインを作成できます。 Canvaで複数の写真を1枚にまとめる場合、豊富なテンプレート、フォント、画像素材を利用してオリジナルのデザインを短時間で作成することが可能です。
メリットとデメリット
- 直感的な操作で写真加工の経験がなくても使いやすい
- 数千種類あるテンプレートからオリジナルのコラージュ写真が作成できる
- オンラインアプリなのでどのデバイスからでも使える
- 無料で使えるテンプレートや素材には制限がある
- 豊富なデザインツールがあるため、使いこなすには慣れが必要
▼Canvaで複数の写真を1枚にする方法
手順1.トップ画面から「写真のコラージュ」を選択します。
手順2.お好みのテンプレートを選択します。

手順3.写真をアップロードしてテンプレートにはめ込みます。

写真の配置は自由に変更でき、文字やイラストを入力することも可能です。
テンプレートが数千種類あるため、どんな人でもお気に入りのコラージュ写真が作れます。
Canvaは無料でも十分機能を使えるため、一般の人なら問題ないですが、商用利用するなど本格的に使うなら有料版は必須でしょう。
| 有料プラン | 料金 |
|---|---|
| 年間プラン | 11,800円(30日間の無料トライアルあり) |
| 月間プラン | 1,180円(30日間の無料トライアルあり) |
②Fotor(フォーター)
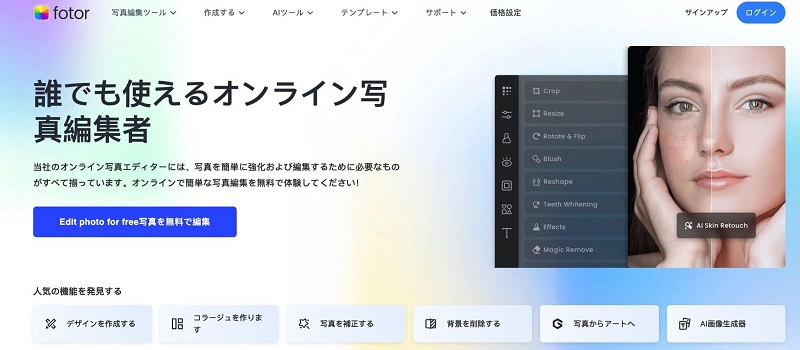
Fotorは、簡単に美しい写真編集ができるオンラインツールです。基本的な編集機能に加えて、フィルター、ステッカー、文字入れなどのデザイン機能も豊富です。
また、コラージュ作成やHDR効果などの特別な機能も利用できます。シンプルなインターフェースで、初心者にも使いやすいのが特徴です。
メリットとデメリット
- コラージュや背景削除、AI画像生成まで写真加工のほとんどが可能
- 初心者でも直感的に操作できる
- 無料では加工した画像にFotorのウォーターマック(透かし)が表示される
▼Fotorで複数の写真を1枚にする方法
手順1.トップ画面から「コラージュを作ります(日本語表記)」をクリックします。
手順2.所定の位置に加工したい写真を追加し、コラージュのレイアウトを選びます。

手順3.コラージュした写真が表示されたらお好みで保存します。 レイアウトはコラージュしたあとでも変更可能です。 無料では写真にウォーターマックが表示されるため、消したいときは有料版の登録が必要です。

Fotorは直感的に操作できるので、はじめて画像編集する人におすすめです。外国製のアプリなので英語表記になることがありますが、日本語変換すれば問題ありません。
Fotorはパソコン(Windows・Mac)とスマホ(Android・iPhone)どちらでも利用可能で、基本的な機能は無料で使えます。
より高度な機能や多くのテンプレートや素材を使いたいなら有料版に登録しましょう。
| 有料プラン | 料金 |
|---|---|
| フォトプロ |
月間367円(年間4,399円) 無料トライアルあり |
| フォトプロ+ |
月間833円(年間9,996円) 無料トライアルあり |
③BeFunky(ビーファンキー)
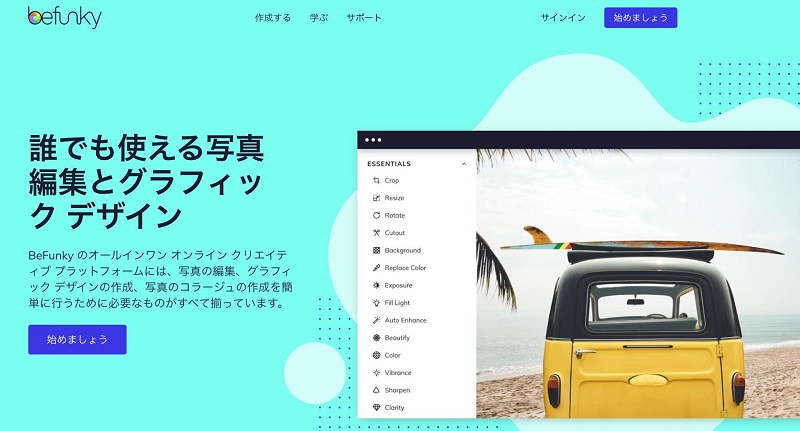
BeFunkyは、直感的な操作で写真を編集できるオンラインツールです。多様なフィルターやエフェクト、
基本的な編集機能に加えて、コラージュ作成やグラフィックデザイン機能も搭載されています。もちろん、コラージュ写真の加工も超簡単にできるので、初心者からプロまで満足するアプリです。
無料プランでも多くの機能が利用でき、さらにプレミアムプランにアップグレードすると、追加の機能や素材が解放されます。
メリットとデメリット
- 直感的な操作で初心者でも安心して使える
- 基本的な写真加工のほか、ステッカーやフィルター、テキスト追加も可能
- ソーシャルメディア用のグラフィックやポスターなども簡単にデザインできる
- 無料では広告表示がでる
- 無料で使えるテンプレートが少ない
▼BeFunkyで複数の写真を1枚にする方法
手順1.トップ画面から「コラージュを作成」をクリックします。
手順2.好きなレイアウトを選び、加工したい写真を選択します。
手順3.レイアウトに写真をドラッグ&ドロップします。
手順4.コラージュした写真が表示されたら、お好みでテキストを入れたりフレームのデザインを変えたりすることができます。

BeFunkyは、無料で使えるテンプレートが非常に少ないので、加工できる範囲は限られます。そのため、写真加工の入門編として使うのは良いですが、少し物足りないと感じるかもしれません。 使ってみて気に入ったら、迷わず有料版に登録しましょう。
| 有料プラン | 料金 |
|---|---|
| 月間プラン |
14.99$(日本円:約2,293円) ※1$=153円換算 |
| 年間プラン |
83.88$(日本円:約12,833円) ※1$=153円換算 |
4.裏技:写真を1枚にまとめた際に画質が劣化する場合の対処方法
ここまで複数の写真を1枚にまとめるコラージュ加工について紹介しましたが、写真を加工すると心配なのが、元の写真よりも画質が落ちることがあることです。 せっかくコラージュ写真を作っても画質が悪いとテンションが下がってしまいますよね。 そこで、劣化した画質を高画質にするには、AIを搭載した高画質化ソフトを使うのがおすすめです。
劣化した写真を高画質化するならHitPaw FotorPeaがおすすめ
劣化したコラージュ写真を鮮明にするなら、HitPaw FotorPeaをおすすめします。
HitPaw FotorPeaは、パソコンで使える最新のAI機能を搭載した写真編集ソフトで、特別な知識がなくても、誰でも簡単に写真加工ができます。
おすすめの理由
- 全ての写真加工がわずか数クリックだけで完結する
- AI技術でモノクロ写真も鮮やかなカラーに変えられる
- 最大8Kまで高画質化が可能
HitPaw FotorPeaでコラージュ写真を高画質化する方法
手順1.HitPaw FotorPeaをダウンロードし、トップ画面から「AI高画質化」をクリックします。
手順2.「ファイル選択」をクリックし、高画質化したいコラージュ写真を選択します。

手順3.写真に合わせて「フェースモデル」「ジェネラルモデル」「カラー化モデル」などを選択し「プレビュー」をクリックします。

- 手順4.
数秒すると高画質化された写真が表示されます。

画像を拡大すると、高画質化の効果を確認しやいですので、下記拡大された画像を確認してみましょう!

5.まとめ
今回は複数の写真を1枚にまとめるコラージュ写真が作れるアプリを紹介しました。
その昔、紙のアルバムに1枚1枚丁寧にまとめていた写真は、今やデジタル処理で思いのままにコラージュすることができる時代になりました。
今回紹介したアプリを活用して、あなたの思い出に残る写真を完成させましょう。
そして、コラージュ写真が劣化していたら、AI高画質化できるHitPaw FotorPeaがおすすめです。
写真を高画質化することに特化したHitPaw FotorPeaは、世界中で600万人以上のユーザーに信頼されています。
最高のAI機能であなたも写真を高画質化してみませんか?

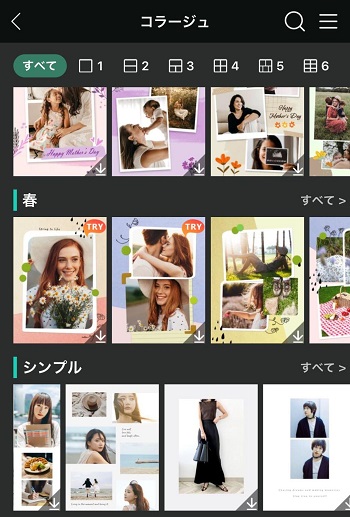
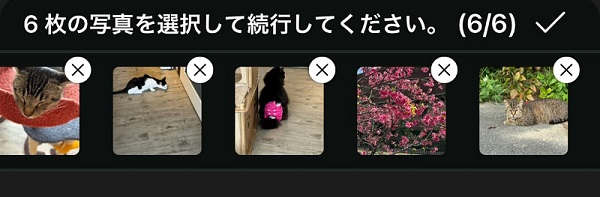
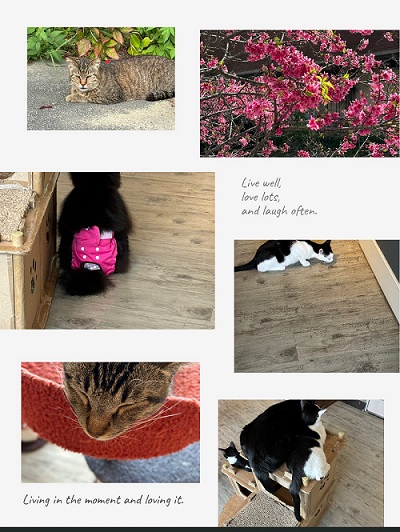
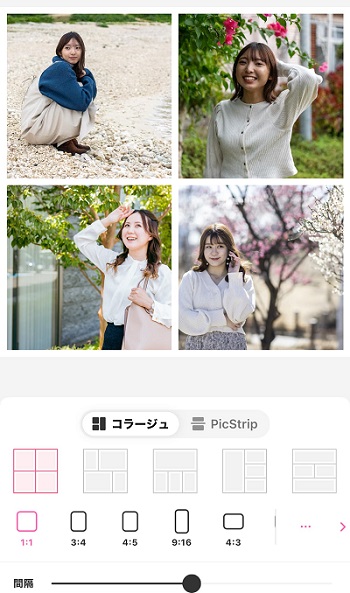

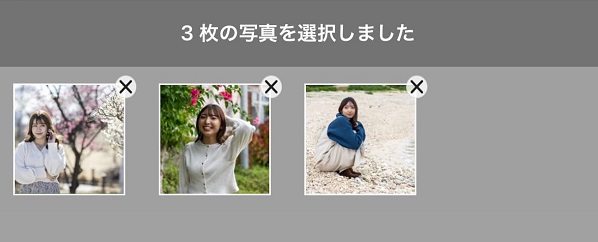
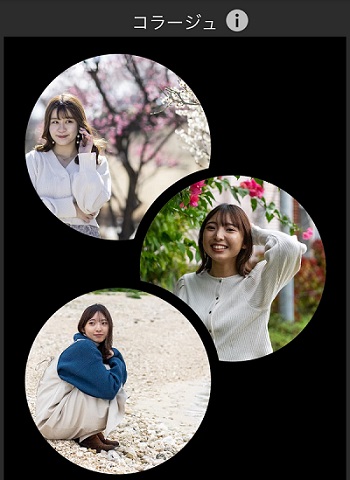


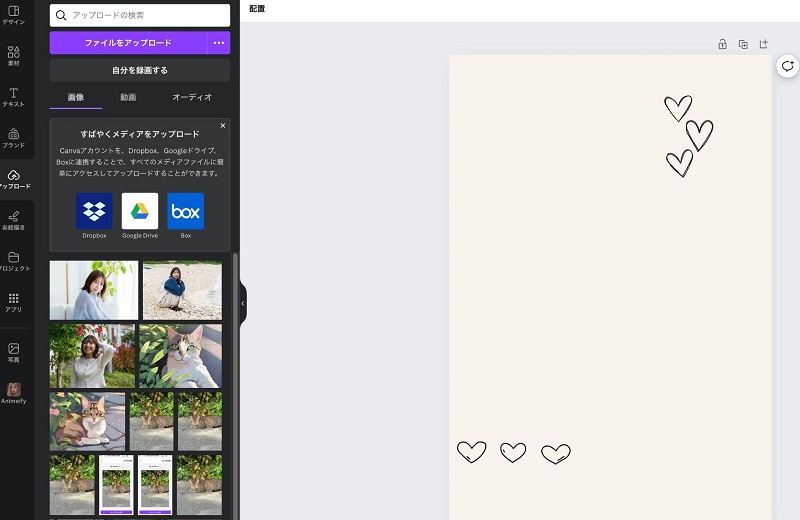

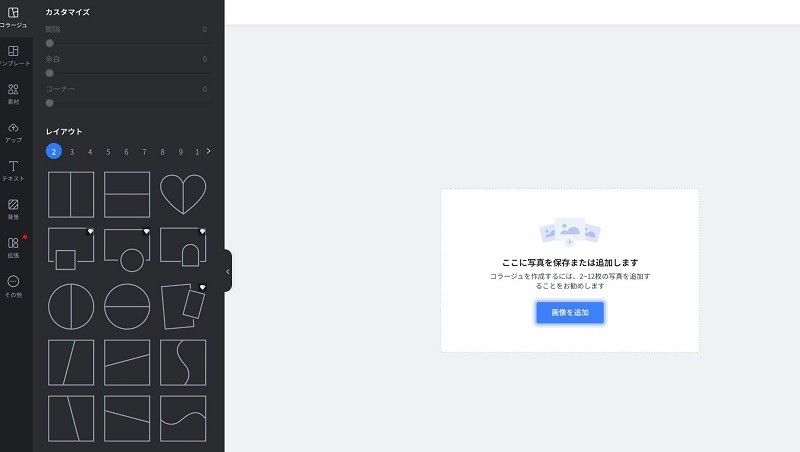

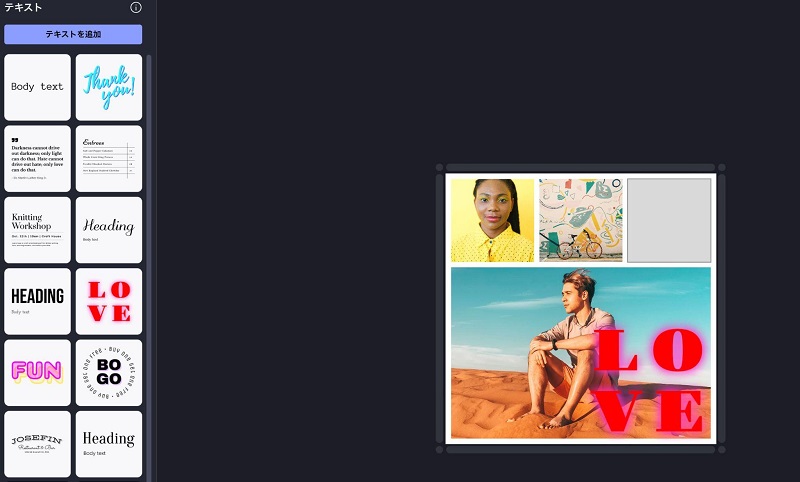




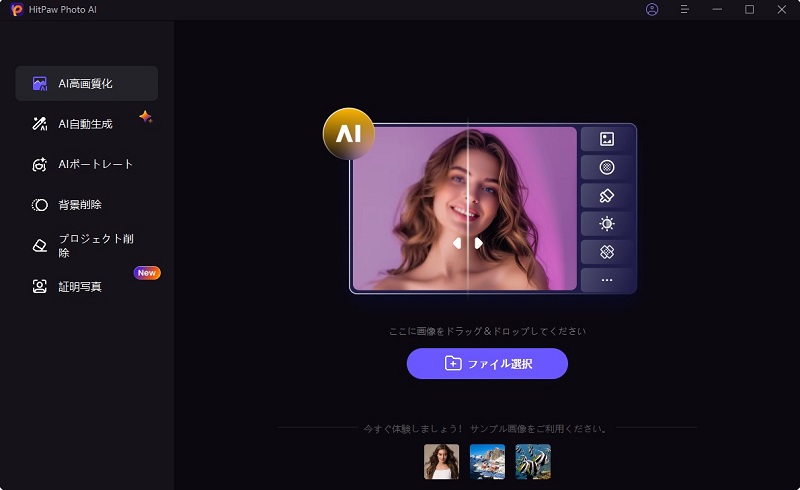
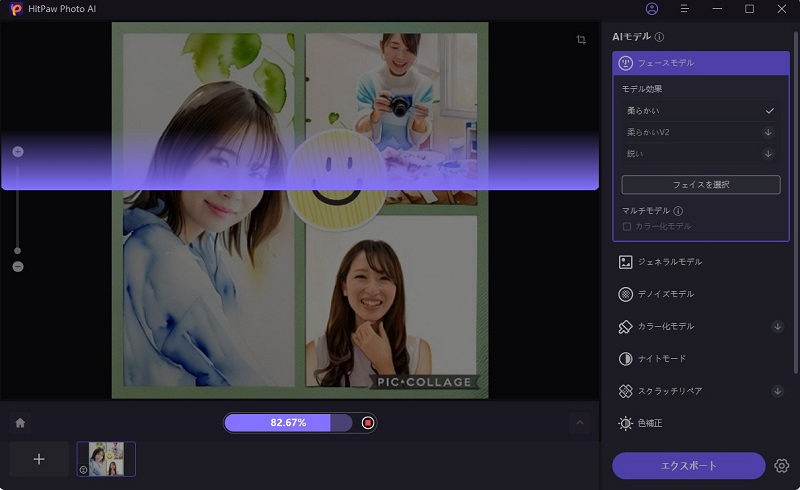
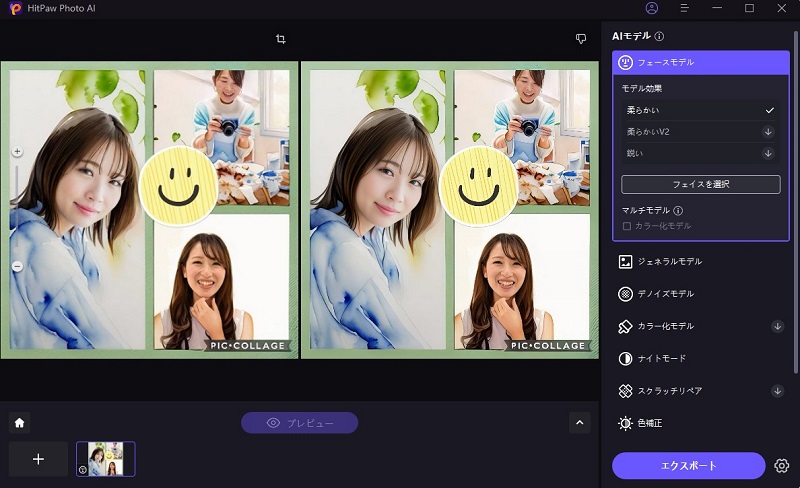
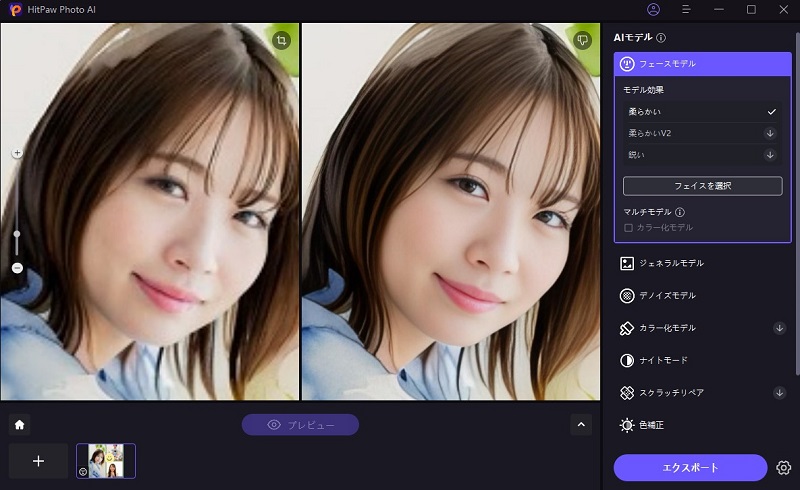

 HitPaw Video Enhancer
HitPaw Video Enhancer HitPaw Edimakor
HitPaw Edimakor



この記事をシェアする:
「評価」をお選びください:
松井祐介
編集長
フリーランスとして5年以上働いています。新しいことや最新の知識を見つけたときは、いつも感動します。人生は無限だと思いますが、私はその無限を知りません。
すべての記事を表示コメントを書く
製品また記事に関するコメントを書きましょう。