Photoshopでフィルムグレインを追加する方法:ステップバイステップガイド
写真撮影において、フィルムや映像の粒状感(グレイン)は単に「グレイン」とも呼ばれ、画像に独特の質感をもたらす。デジタル時代において、写真の光を正確に再現できるようになったが、グレインを加えることで、記憶や伝統、リアルさを演出することが可能となる。
このチュートリアルでは、Photoshopを使用してフィルムグレインを追加する方法を紹介する。3つの基本原則に基づいて説明し、さらに画像をより良くするための追加のガイドラインや、よくある質問への回答も提供する。最後には、実際に自身の写真にグレインを適用できるようになる。
パート 1. Photoshopで写真にグレインを追加する方法
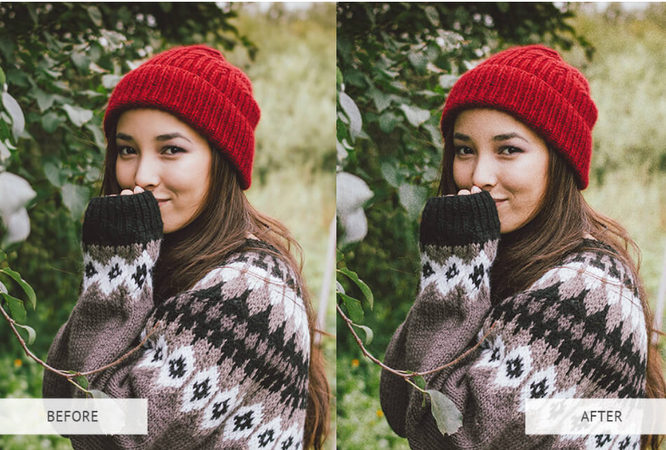
Photoshopで写真にフィルムグレインを追加する3つの方法を紹介する。
方法1: スマートオブジェクトに変換してノイズを追加
この方法では、グレインの追加・削除や調整を自由に行うことができる。
1. まず、Adobe Photoshopで画像を開く。

2. 「レイヤー」パネルを開く。

3. 背景レイヤーを複製し、元の画像を保持したまま編集できるようにする。
4. 複製したレイヤーを右クリックし、「スマートオブジェクトに変換」を選択。

5. 上部メニューから「フィルター」→「ノイズ」を選択。

6. 「ノイズを加える」ウィンドウが表示されるので、ここでグレインの設定を行う。

7. スライダーを右に動かすとグレインの量が増え、左に動かすと少なくなる。値が大きいほど、より密度の高いグレインになる。
8. 「ガウス分布」を選択すると細かいグレインが、「均一分布」を選択するとランダムなグレインが作成される。

9. 「グレースケール」にチェックを入れると、カラーノイズが除去され、より自然な仕上がりになる。
10. 「OK」ボタンをクリックすると、ノイズが追加される。
方法2: グレインオーバーレイを写真に追加
この方法では、あらかじめ作成されたグレインのテクスチャを使用する。
1. インターネット上で高品質のグレインテクスチャを検索するか、提供されたファイルから選択する。

2. Photoshopで画像を開き、ツールバーの「ファイル」→「配置」を選択し、グレインテクスチャを読み込む。

3. テクスチャが新しいレイヤーとして追加される。

4. グレインの効果を調整するため、レイヤーの不透明度を変更する。

5. 「オーバーレイ」や「ソフトライト」などの描画モードを設定し、求めるグレインの質感を得る。
方法3: Photoshopのフィルムグレインフィルターを使用
この方法では、Photoshopに標準搭載されているフィルターを使用し、フィルムグレインを追加する。
1. 「レイヤー」パネルで、グレインを追加したいレイヤーが選択されていることを確認する。
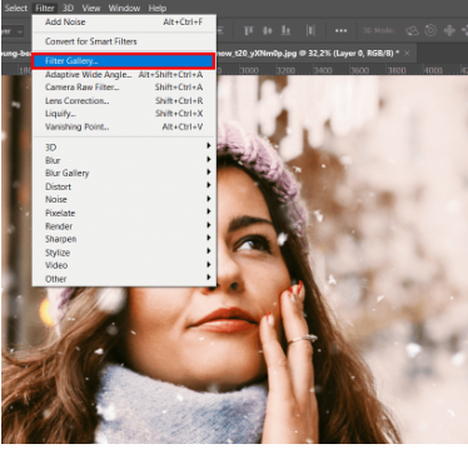
2. 上部メニューの「フィルター」→「ノイズ」→「フィルムグレイン」を選択。
3. 「フィルムグレイン」ウィンドウが表示され、以下の項目を調整できる。
- スライダーを動かしてグレインの強度を調整。
- 明るい部分のグレインの見え方を調整。
- 暗い部分のグレインの見え方を調整。
- グレイン粒子のサイズを調整。
- グレインの分布を調整。
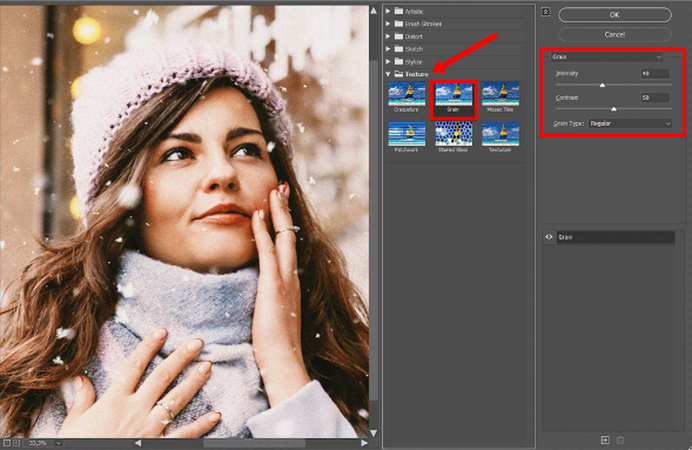
4. 「OK」ボタンをクリックすると、フィルムグレインの効果が適用される。
パート 2. 写真のグレイン効果を強化するためのボーナスヒント
Adobe Photoshopでフィルムグレインを追加することは可能ですが、さらに写真の質を向上させる方法もあります。そのために、AIを活用した強力な写真編集ツールであるHitPaw FotorPeaを利用するのがおすすめです。
HitPaw FotorPeaは、グレイン効果を強化するための機能を備えた多機能な写真編集ツールです。
グレイン写真を強化する主な機能:
HitPaw FotorPeaでグレイン写真を強化する方法:
ステップ 1. グレインのある画像をHitPaw FotorPeaにアップロードする。

ステップ 2.「ノイズ除去」ツールを使用して、グレインを適度に減少させる。

ステップ 3. プレビューで確認し、希望のフォーマットで保存。

AIツールで簡単にグレイン写真を補正
パート 3. Photoshopでグレイン効果を追加する際のFAQ
Q1. Photoshopでグレイン効果を作成する方法は?
A1. 「フィルター」 > 「ノイズ」 > 「ノイズを加える」に進み、分布を「ガウス分布」に設定し、「モノクロ」にチェックを入れる。
Q2. フィルムグレインのレベルを調整する方法は?
A2. Photoshopでは、「ノイズを加える」フィルターの「量」スライダーを調整することで、写真に追加するグレインの量を細かく設定可能。また、写真のレイヤーに追加したグレインテクスチャの不透明度を変更することで、グレインの強度を調整できる。なお、映画とドキュメンタリーでは異なる質感が求められるため、目的に応じて設定を変更すると良い。
まとめ
デジタル画像にフィルムグレインオーバーレイを追加することで、アンティークで深みのある芸術的な雰囲気を演出できる。Photoshopでは「ノイズを加える」フィルターやグレインテクスチャを活用することで、伝統的なフィルム写真のような風合いを再現可能。さらに、HitPaw FotorPeaなどの高度な写真編集ツールを使用すれば、より細かい調整が簡単に行える。これらのテクニックを活用し、設定を試しながら、魅力的な画像を作成しよう。

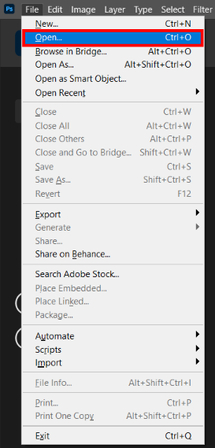
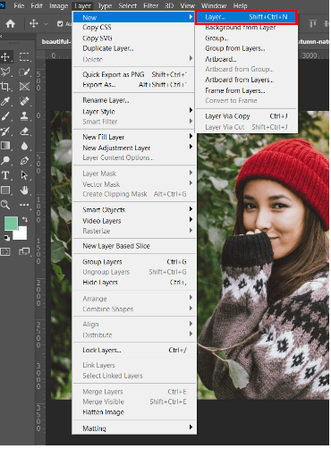
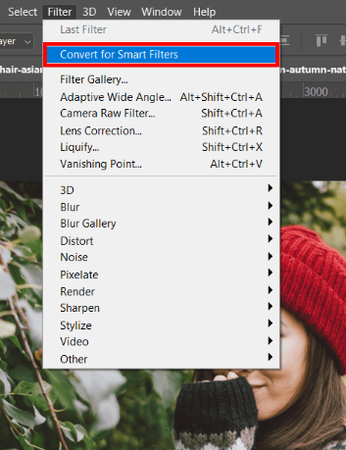
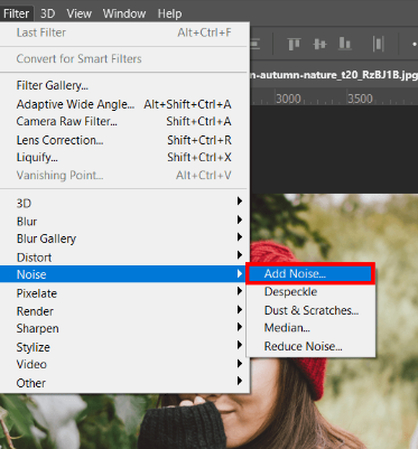
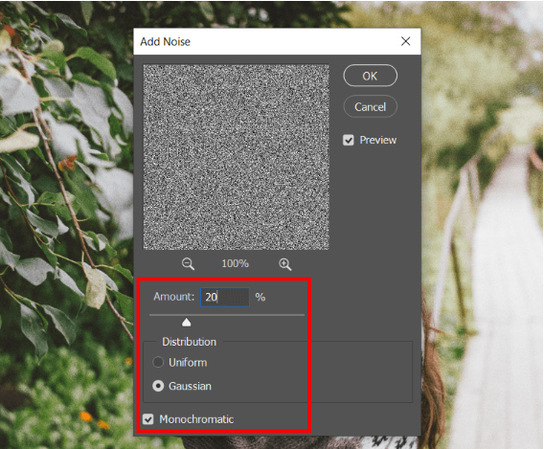
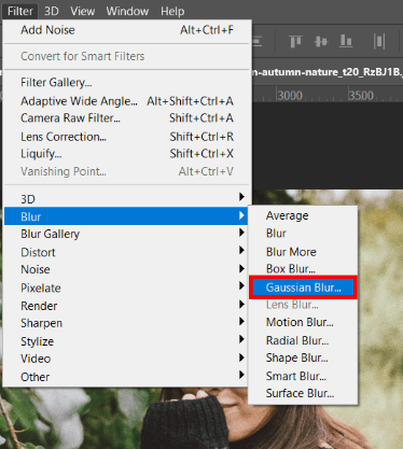
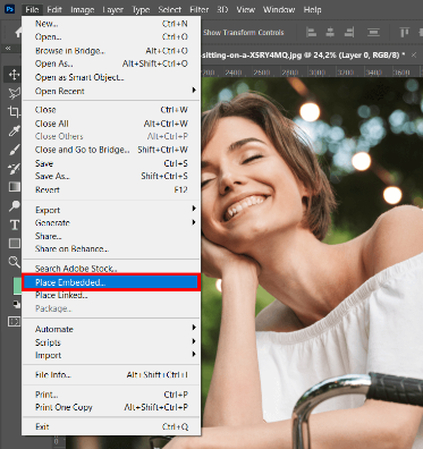
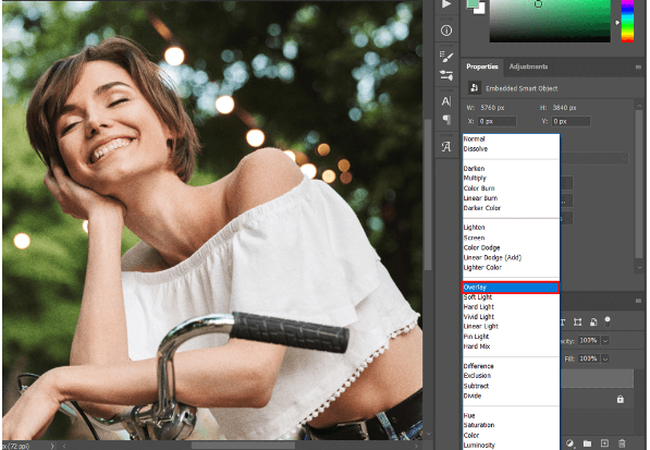
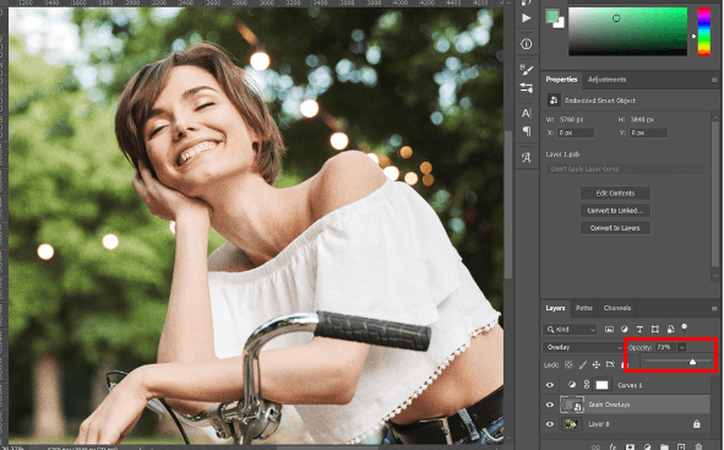
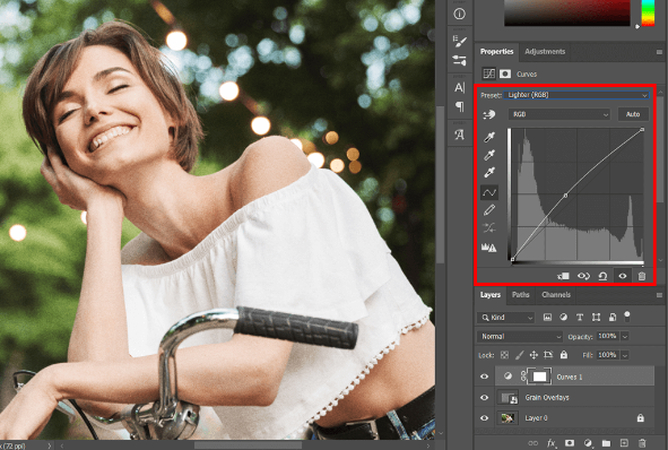
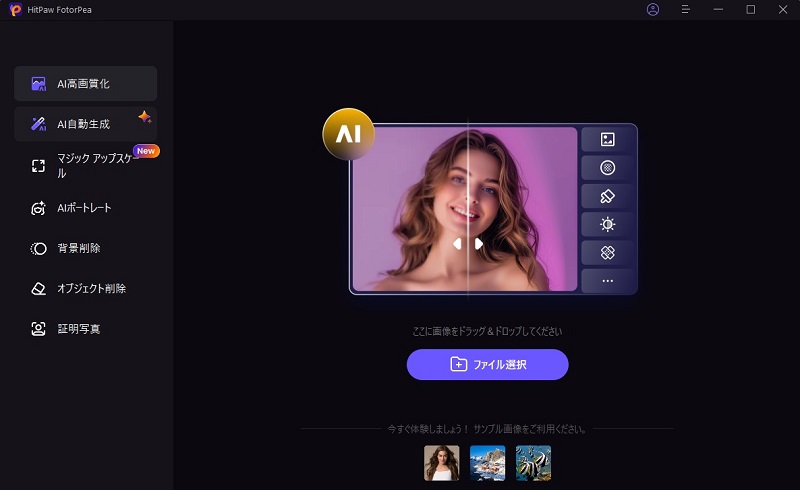
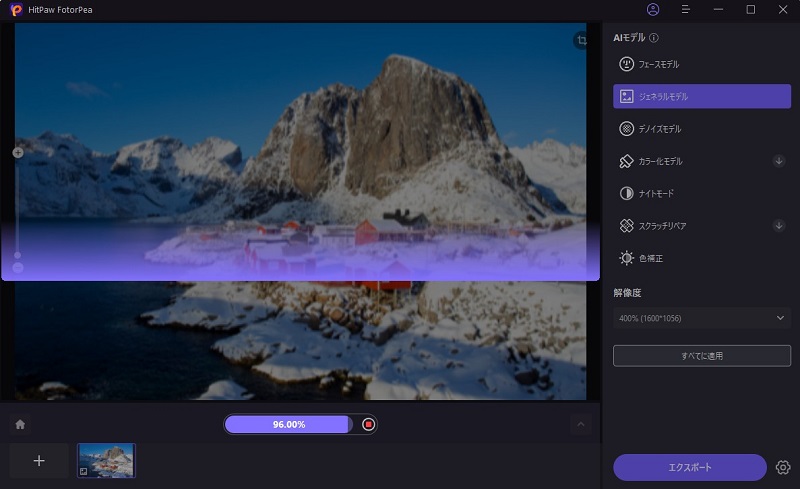
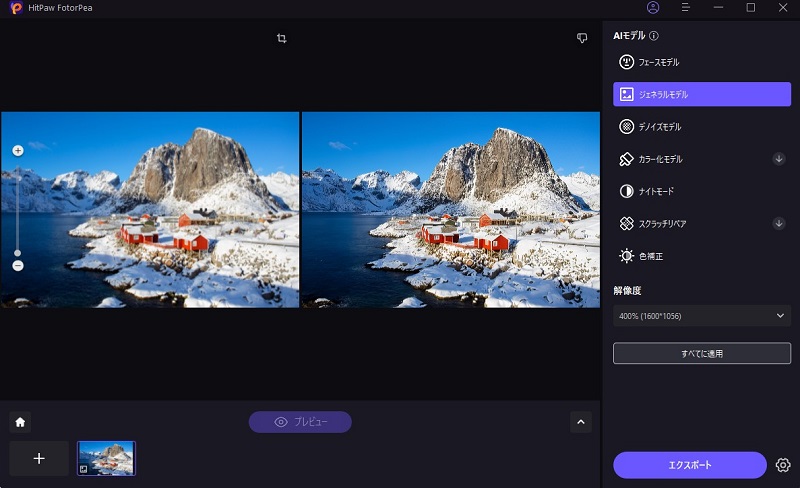






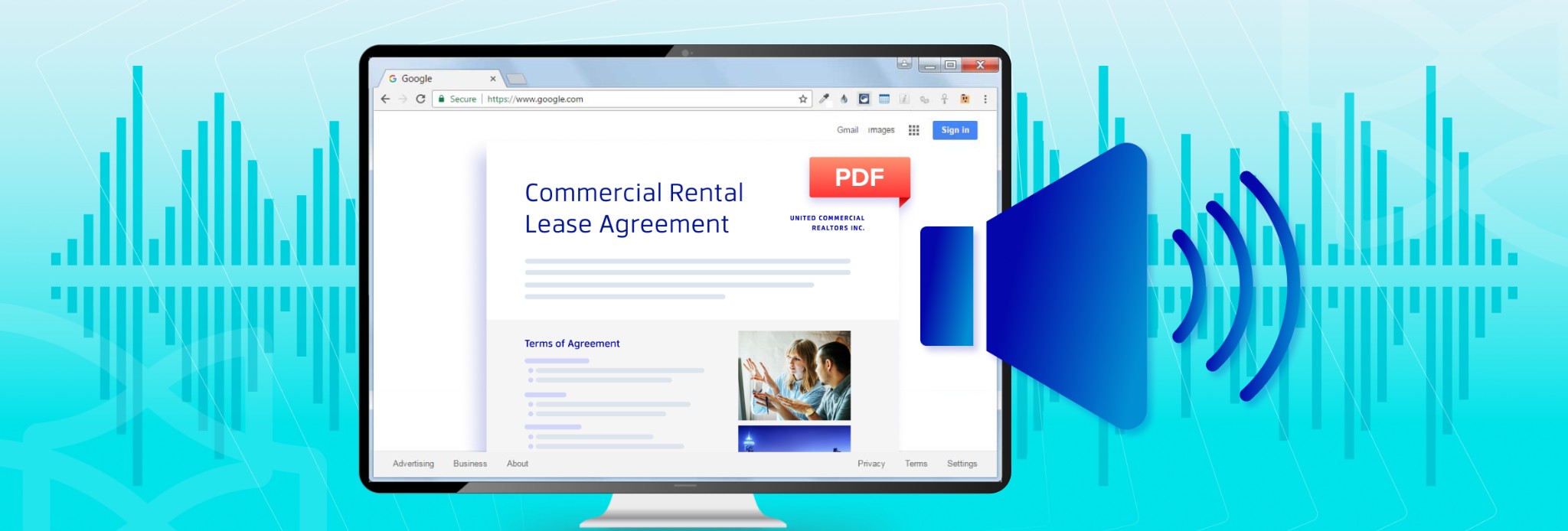
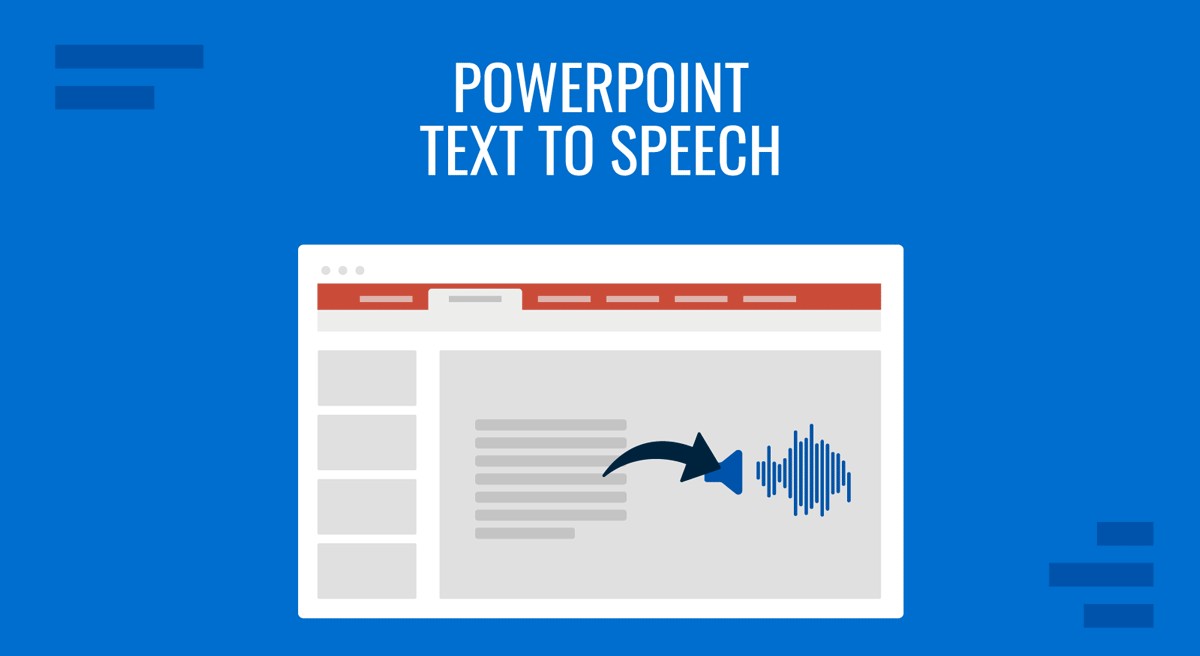

この記事をシェアする:
「評価」をお選びください:
松井祐介
編集長
フリーランスとして5年以上働いています。新しいことや最新の知識を見つけたときは、いつも感動します。人生は無限だと思いますが、私はその無限を知りません。
すべての記事を表示コメントを書く
製品また記事に関するコメントを書きましょう。