Adobe Photoshop でジェネレーティブ フィル背景を使用するための完全ガイド
Adobe Photoshop にジェネレーティブ フィル背景機能を導入すると、クリエイティブな可能性の領域が広がります。 デジタル アーティスト、写真家、デザイナーも同様です。 人工の力を利用した最先端のツール 独自の背景パターン、テクスチャ、画像を自動的に生成するインテリジェンスにより、 手動で作成するか、外部資産から調達します。 直感的なインターフェイスと堅牢な機能を備えた Generative 背景を塗りつぶす機能により、ユーザーはカスタマイズされた魅力的な背景で自分の作品を簡単に強化できます
ポートレートに深みを加えたい場合でも、印象的な視覚効果を作成したい場合でも、デジタル アートワークを向上させたい場合でも、これは 包括的なガイドでは、Adobe Photoshop のジェネレーティブ フィル背景機能をマスターするための手順を説明します。
パート 1. Adobe Photoshop でのジェネレーティブ塗りつぶし背景の使用
Photoshop AI の生成塗りつぶしツールは、さまざまなアプリケーションを提供します。 ユーザーは画像を最初から生成できます。 オブジェクトと背景の削除、キャンバス サイズの拡張、写真内の要素の変更、背景やリアルな背景の作成 オブジェクト。 これらのツールは、数が限られているにもかかわらず、デザイナーの編集時間を大幅に節約するのに非常に貴重であることがわかります。 低品質または魅力のない写真。
1. Photoshop AI で画像を拡張
Photoshop のジェネレーティブ フィル拡張背景を使用して画像を拡張することは、非常に効果的なアプリケーションであり、次のような用途に適しています。 さまざまなユーザー。 あなたが特定のサイズの画像を必要とする開発者であっても、それを求めているソーシャル メディア クリエーターであっても、 Facebook プロフィールに最適な写真のサイズを変更するには、この機能が非常に貴重であることがわかります。 ジェネレーティブの使い方はこちら Adobe Photoshop を使用して背景を塗りつぶし拡張します
-
ステップ 1: まず、Photoshop でトリミング ツールを選択します。

-
ステップ 2: 切り抜きツールを有効にして、画像コンテナの左側をドラッグし、次に右側をドラッグして、両方に均等なスペースを作成します。 側面。 希望の寸法に達したら、Photoshop の上部にあるツールバーのチェック ボタンをクリックします。 変更を確認するウィンドウが表示されます。 Photoshop でキャンバスの空白領域を埋めた後の画像は次のようになります。 ジェネレーティブ フィルを利用すると、ジェネレーティブ レイヤーのプロパティに 3 つのバリエーションがあることがわかります。

-
ステップ 3: 前述したように、Photoshop はマスク付きの新しいレイヤーを生成し、元の画像が変更されないようにします。 もし 結果に満足できない場合は、生成ボタンをクリックして 3 つの新しいバリエーションにアクセスします。 このプロセスを次のように繰り返すことができます 望ましい結果を達成するために必要です。 ファイル サイズを管理するには、基準を満たさないバリエーションを削除します。

Photoshop AI で背景を生成
さらに、キャンバスの画像領域を拡大するだけでなく、生成的な塗りつぶしを利用して背景を置き換えることもできます。 あなたのイメージの中で。 このステップでは、車の画像の背景を削除し、車両の描写に置き換えます。 ユタ州の塩原。 まず、要素が選択されていないことを確認してください。 「件名を選択」ボタンは次の目的で使用できますが、 画像の場合、作業している特定の画像に応じて、他の選択ツールにより良い結果が得られる場合があります。
Photoshop の生成的な塗りつぶしの背景を利用して、Adobe Photoshop 経由で魅力的な画像を作成する方法は次のとおりです
-
ステップ 1: 主題を選択したら、選択反転ツールをクリックします。 選択した領域に必要な調整を加えます。 次に、ジェネレーティブフィルボタンをクリックします。

-
ステップ 2: 生成塗りつぶしボタンをクリックすると、テキスト プロンプトが表示されます。「山」など、目的の背景を入力します。 この例では「トレイル」を選択します。次に、生成ボタンをクリックして続行します。

パート 2. 推奨される代替手段: HitPaw FotorPea
Adobe Photoshop は強力な背景作成機能を提供しますが、その複雑なインターフェイスは人によっては難しく感じるかもしれません ユーザー。 このような場合、最適なソリューションとして HitPaw FotorPea が登場します。 この革新的なツールを使用すると、簡単に テキスト プロンプトを通じて背景やその他の画像を生成し、シンプルなユーザー エクスペリエンスを提供します。
HitPaw FotorPea は驚異的な画像解像度を提供し、優れた品質を保証します。 さらに、サポートします 複数の画像を同時にインポートでき、Mac と Windows の両方のプラットフォームと互換性があります。 その直感的な操作性により、 HitPaw FotorPea は、インターフェイスと印象的な機能を備えており、素晴らしい背景を作成するための最良の選択肢として際立っています。
特徴
- 画像の背景を簡単にすばやく生成します。
- さまざまな種類の画像で画質を維持する
- カラー化と画像修復機能を有効にする
- 複数の画像の同時制作をサポートします。
- 必要に応じて解像度を 4K、8K、または 2K にアップスケールします。
- AI によって生成された幅広いスタイルとデザインを提供する
ここでは、HitPaw FotorPea を使用して画像を作成するためのステップバイステップのガイドを示します。
-
ステップ 1: まず、下の [ダウンロード] ボタンをクリックして、HitPaw FotorPeaのAI画像生成機能にアクセスします。

-
ステップ 2: 生成する内容のプロンプトを入力します。 既存のプロンプトから選択することも、それらを置き換えることもできます あなた自身のものと一緒に。 さらに、右側のパネルでコンピューターから画像をアップロードし、画像に基づいて AI 写真を生成します。 プロンプトを表示します。

-
ステップ 3: プロンプトに入り、希望の画像サイズ、解像度、アート スタイルを選択します。 次に、「生成」ボタンをクリックして、 テキストから AI アートワークへの変換を開始します。 HitPaw FotorPea は、以下のような何百ものアート スタイルを提供します。 現実的な描画からシュールなデジタルアートまで、想像力を刺激します。

-
ステップ 4: HitPaw FotorPea は、同様のアート スタイルを持つ 2 つの画像を生成し、そこから選択します。 AI アートワークを開発する時代 画像サイズとサーバーの処理速度によって異なります。 各画像をクリックするとプレビューできます。 満足したら、 [ダウンロード] アイコンをクリックして、目的の AI 生成アートをコンピューターに保存します。

パート 3. ジェネレーティブ フィル拡張背景に関するよくある質問
Q1. 生成的な塗りつぶしの背景の色とパターンをカスタマイズするにはどうすればよいですか?
A1.
Adobe Photoshop の生成的な背景の塗りつぶし機能で色とパターンをカスタマイズするのは簡単です。
画像編集における創造的な自由を可能にするプロセス。 生成的な背景の塗りつぶしツールを選択した後、ユーザーは
ツールバーのさまざまなオプションにアクセスして、好みに合わせて背景を調整できます。
これらのオプションには通常、色相、彩度、明るさ、不透明度を調整するためのスライダーまたはカラー ピッカーが含まれています。
背景色を微調整します。 さらに、ユーザーはパターン オプションにアクセスして、次から選択できるようにすることもできます。
プリセットのパターンを作成することも、視覚的に興味深いものを追加するためにカスタムのパターンを作成することもできます。 これらの設定を試してみると、ユーザーは次のことを実現できます。
リアルタイムのプレビューにより、背景に希望の外観を実現できる柔軟性があり、迅速な作業が容易になります。
調整。
Q2. Photoshop 2024 のジェネレーティブ フィルはどこにありますか?
A2.
Photoshop 2024 のジェネレーティブ フィルは、達成しようとしている内容に応じて 2 つの場所にあります。
最後の言葉
素晴らしい結婚式の写真を作成するための 6 つの最高の方法を概説しました。それぞれのオプションは注目に値します。
ただし、AI で強化された素晴らしい画像の結婚式の写真を生成する最先端のソリューションをお探しの場合は、 HitPaw FotorPea を強くお勧めします。 高度な AI テクノロジーを活用した AI ウェディングフォトジェネレーターは、 比類のないディテールと鮮明さで絶妙な結婚式のイメージを作成し、大切な思い出を確実に残すことができます。 今後何年も美しく保存されます。

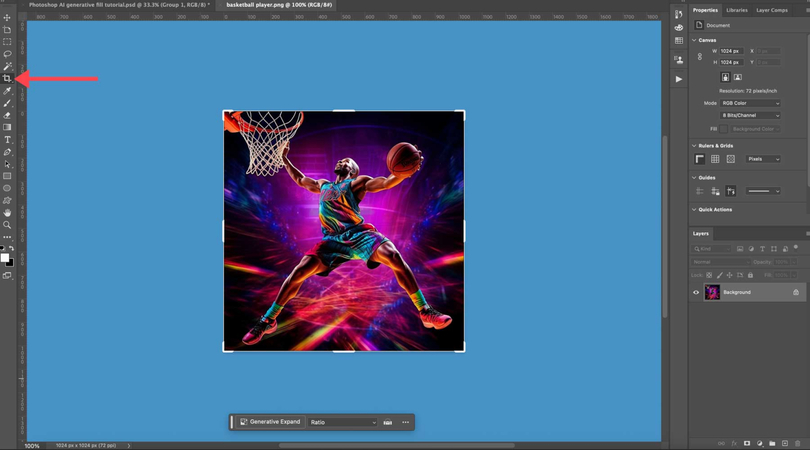
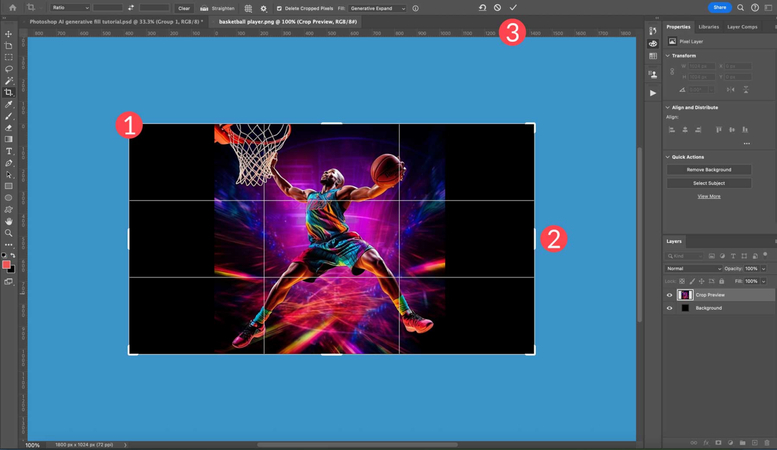
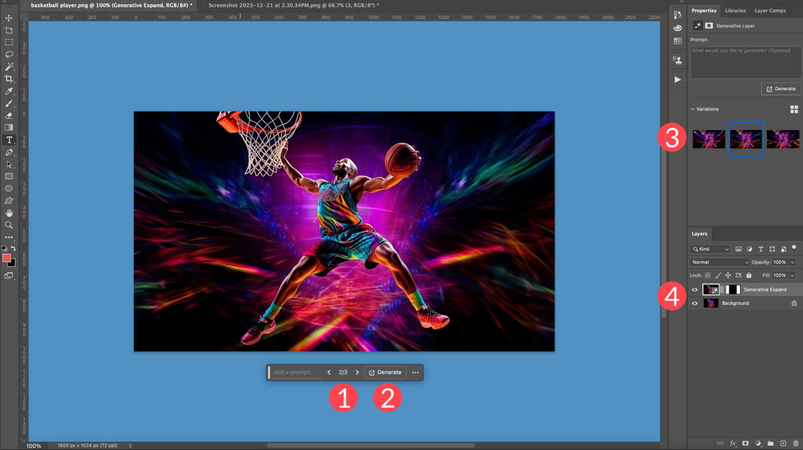
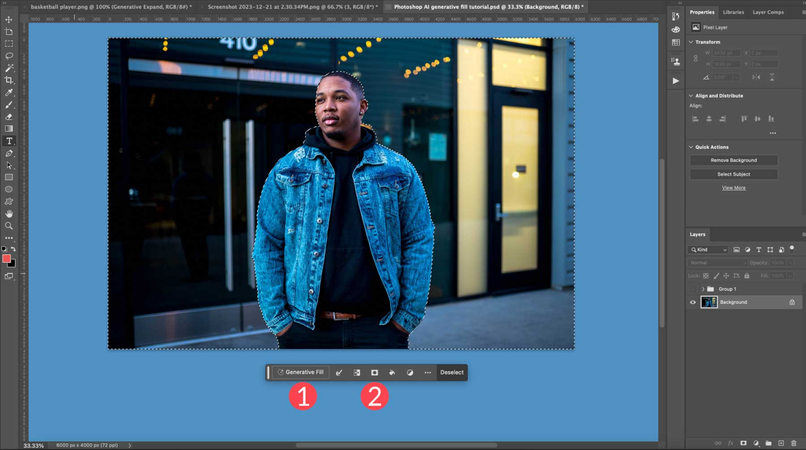
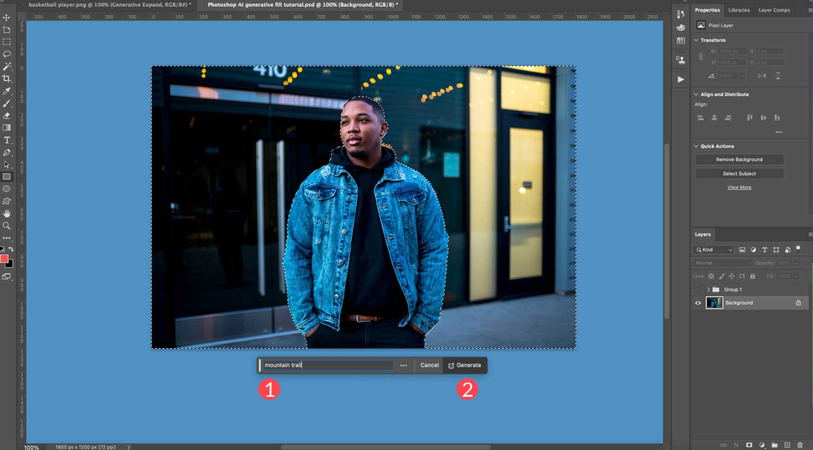




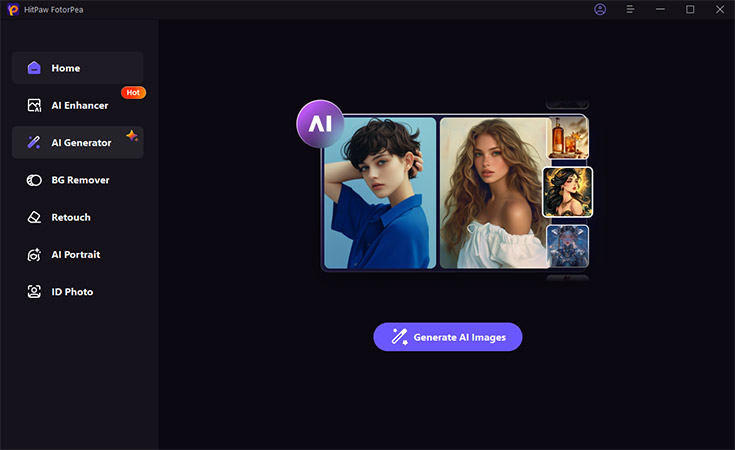
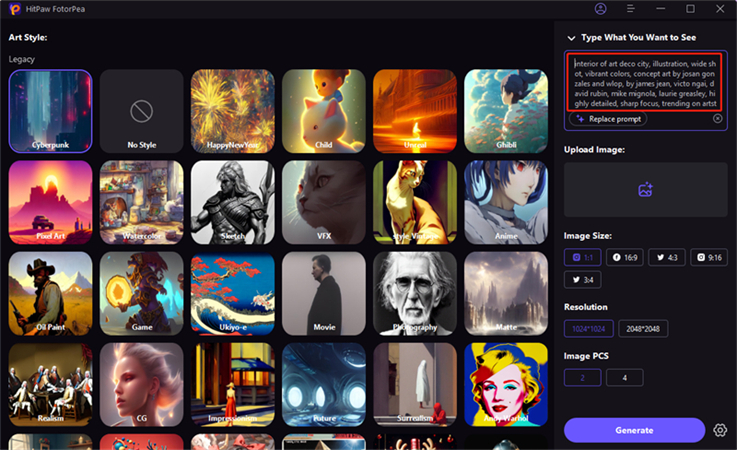
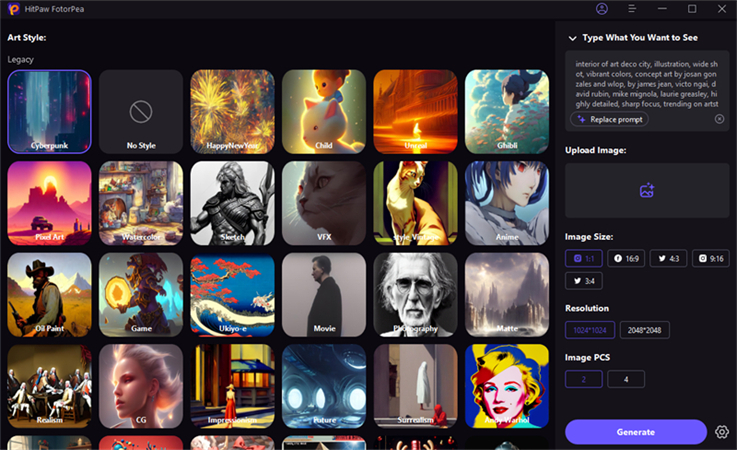
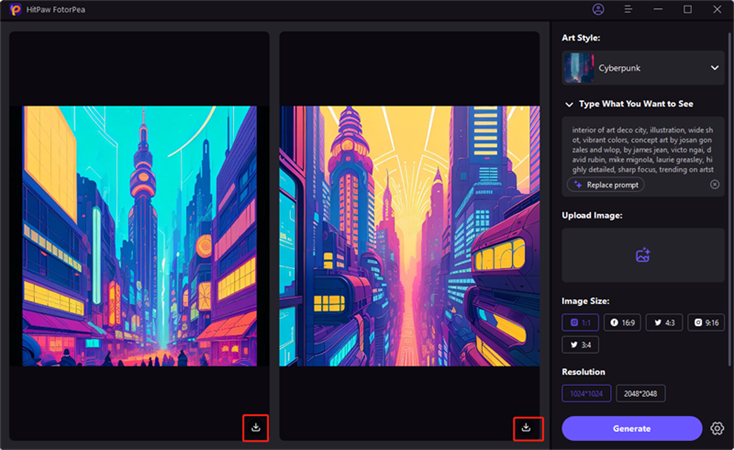

 HitPaw Video Object Remover
HitPaw Video Object Remover HitPaw Edimakor
HitPaw Edimakor



この記事をシェアする:
「評価」をお選びください:
松井祐介
編集長
フリーランスとして5年以上働いています。新しいことや最新の知識を見つけたときは、いつも感動します。人生は無限だと思いますが、私はその無限を知りません。
すべての記事を表示コメントを書く
製品また記事に関するコメントを書きましょう。