Photoshopでモノクロ写真をカラー化する2025年最新ガイド
昔の家族写真を見つけたけど、色あせていてモノクロだったことはありますか?もしそうなら、今こそ色を加えて新たな命を吹き込みましょう。白黒写真は色がないと退屈で時代遅れに見えますが、色が加わると遠い記憶も鮮明に感じられます。デジタル写真の時代において、古い白黒写真に色を加えることは簡単な作業です。
Adobe Photoshopを使えば、白黒写真に色を付け、感情的なインパクトを高め、過去の記憶を現代に近づけることができます。しかし、Photoshopで白黒写真に色を付ける方法がわからないですか?この記事では、Photoshopで白黒写真に色を付ける方法について詳しく解説します。
パート1: Photoshopで白黒写真に色を付ける方法
カラー化の前に必要な調整
Photoshopで白黒写真に色を付ける方法に進む前に、最適な結果を得るために写真をどのように準備するかについて説明します。最高の仕上がりを確保するために重要です。
準備手順は以下の通りです:
1.Photoshopで画像を開く:ファイル > 開く > 白黒写真を選択します。

2.一般的に、白黒画像はグレースケールになっています。カラー化フィルターはRGBカラーの画像にのみ対応しているため、画像がRGBカラーモードになっていることを確認してください。

3.背景レイヤーを複製する:背景レイヤーを右クリックし、「レイヤーを複製」を選択します。これにより元の画像が保存されます。

4.レイヤーの名前を変更するには、名前をダブルクリックして選択し、「コントラスト」に変更してEnterキーを押して確定します。

5.画像に色味が残っている場合、対比を高めるために色味を除去したい場合は、イメージメニューから調整を選択し、次に「色相を下げる」をクリックします。これにより、色が除去され、白黒に変わります。

6.コントラストを高めるため、イメージメニューに移動し、「自動コントラスト」をクリックします。

これらの手順に従うことで、カラー化プロセスに向けた基盤が整います。画像がクリーンで詳細に見えるほど、結果も良くなります。
レイヤーを活用して効果的な色彩を
画像の準備が整ったら、新しいレイヤーを作成してカラー化プロセスに進みましょう。手順は以下の通りです。
1.レイヤーパネルの下部にある「新規レイヤー」ボタンをクリックして、新しいレイヤーを作成します。
2.レイヤーパネルのドロップダウンで新しいレイヤーのブレンドモードを「カラー」に変更します。

3.ブラシツール(B)を選択し、カラーピッカーから色を選択します。まずは肌のトーンや背景など大きなエリアから始めましょう。

4.カラー化したい部分を塗りつぶし始めます。境界線を完璧に守らなくても大丈夫です。後で調整します。
5.色が強すぎると感じる場合は、不透明度を調整して低くします。

6.異なる色に対して繰り返す:写真の主要な色エリアごとに新しいレイヤーを作成します。
異なる色ごとに個別のレイヤーを使用することで、プロセス全体を通じて柔軟性が保たれます。この方法により、他の部分に影響を与えずに簡単に色を調整または変更することができます。
カラー化する領域の選択

綺麗なカラー化を確保するために、写真の特定のエリアを選択して分離します。特に細かい部分のカラー化には、次のテクニックを試してください:
1.クイック選択ツールを使って衣服や髪などの特定のエリアを選択します。

2.選択範囲を作成した後、「選択とマスク」をクリックして選択を微調整します。
3.選択範囲がアクティブな状態で、カラーレイヤーにレイヤーマスクを追加します。これにより、選択したエリアにのみ色が適用されます。

4.柔らかいブラシを使用して、選択範囲の境界で自然に色がブレンドされるようにします。

5.「ソフトライト」や「オーバーレイ」など、異なるブレンドモードを試して独自の効果を探してください。

この方法は、特に顔の特徴や背景などの複雑なエリアに対して精密さを確保します。また、レイヤー> 調整> 色相・彩度を使用して色合いを微調整し、色を完全に一致させることができます。
パート2: AIで白黒写真をワンクリックでカラーに変更
Photoshopは包括的な解決策と比類のないコントロールを提供しますが、時にはもっと手軽な解決策が欲しいと感じるかもしれません。そんな時に役立つのが、HitPaw FotorPea(旧名:HitPaw Photo Enhancer、HitPaw Photo Al)のようなAI搭載ツールです。高度なAIアルゴリズムにより、HitPaw FotorPeaは最小限の手間で写真をカラー化する手軽な解決策を提供します。これを使えば、ユーザーは白黒写真をワンクリックでカラーに変換でき、操作に専門的な知識は一切必要ありません。
HitPaw FotorPeaの特徴の一部は次のとおりです:
HitPaw FotorPeaで白黒写真をカラー化する方法
ステップ1: HitPaw FotorPeaをダウンロードしてインストール
HitPaw FotorPeaの公式サイトにアクセスし、WindowsまたはMac用のソフトウェアをダウンロードします。その後、画面の指示に従ってインストールしてください。
ステップ2: 白黒画像をアップロード
次に、ソフトウェアを起動し、メインメニューから「AI Enhancer」を選択します。その後、「ファイルを選択」をクリックして、カラー化したい白黒画像をアップロードしてください。

ステップ3: AIモデルを選択
ここで、好みに応じてAIモデルを選択できます。白黒写真をカラー化したい場合、「カラー化モデル」を選択してください。
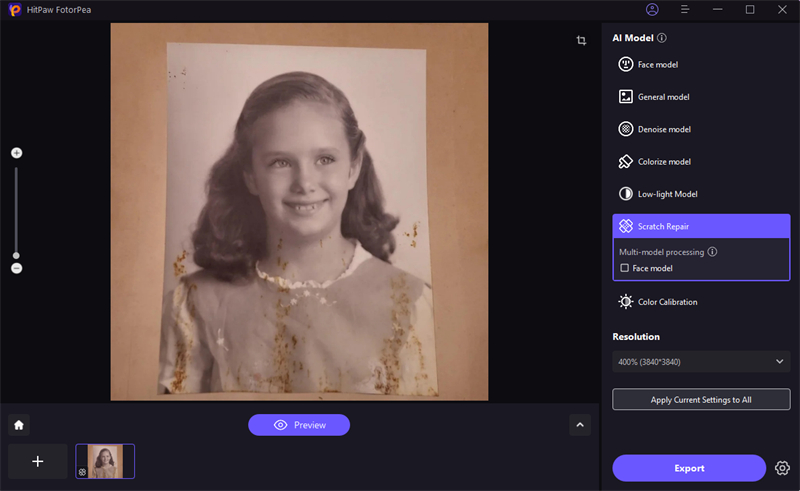
ステップ4: 「プレビュー」をクリックして処理を開始
次にプレビューをクリックして、ソフトウェアが画像を分析・処理するのを待ちます。AIが自動的にカラー化を開始します。

ステップ5: 完成した画像をエクスポート
結果に満足したら、「エクスポート」をクリックして、カラー化された写真をダウンロードできます。
[ビデオガイド] AIで古い写真を修復・カラー化する方法
パート3: Photoshopで白黒写真をカラーに変更するFAQ
Q1. Photoshopでカラー写真を白黒に変換できますか?
A1. はい、画像 > 調整 > 白黒に移動することで簡単に変換できます。
Q2. Photoshopには自動カラー化機能がありますか?
A2. はい、フィルター > ニューラルフィルター内の「カラー化ニューラルフィルター」を使用してカラー化できます。
結論
このデジタル時代では、白黒写真のカラー化が簡単になっています。このガイドに従うことで、Photoshopで白黒写真をカラー化し、古い写真の魅力を復元し、次世代のために思い出を残すことができます。
しかし、完璧に仕上げるにはある程度の練習と基本的な編集知識が必要ですが、その精度は比類のないものとなるでしょう。しかし、時間がない場合や手軽な解決策をお探しの場合は、HitPaw FotorPeaが役立ちます。この優れたツールは、AI技術を活用した迅速で手間のかからないカラー化の優れた代替手段を提供します。



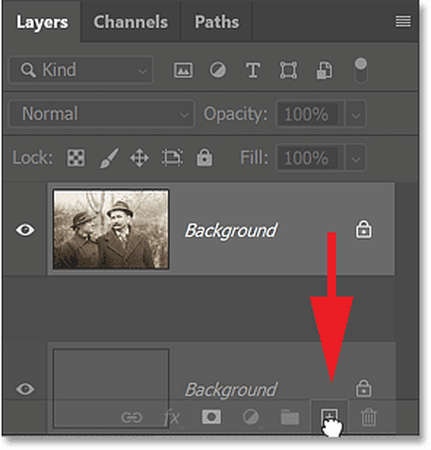
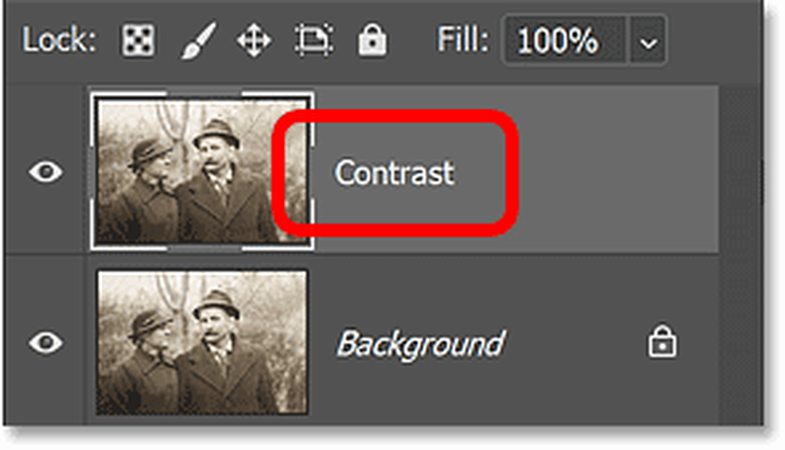
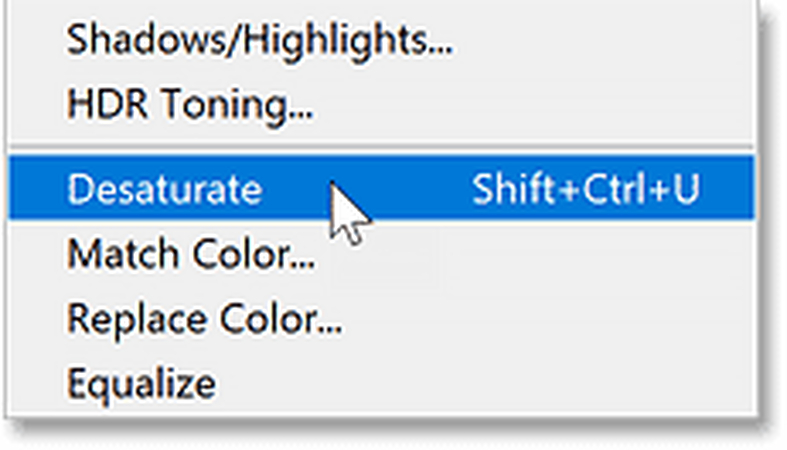
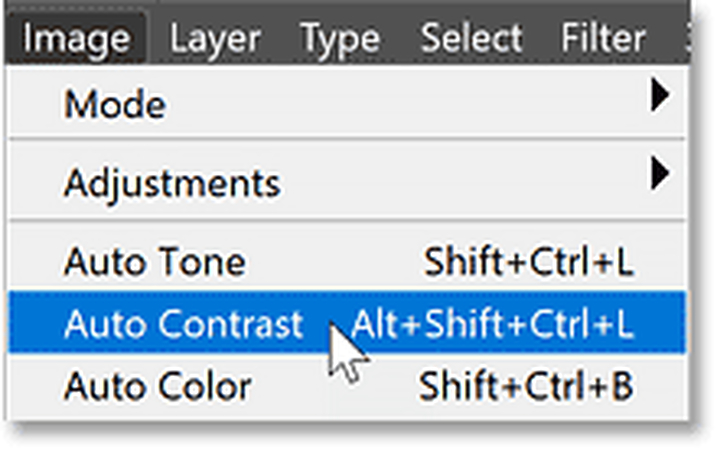
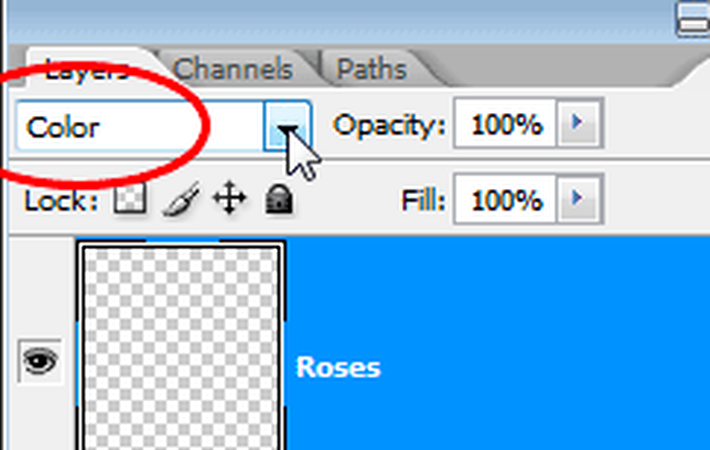
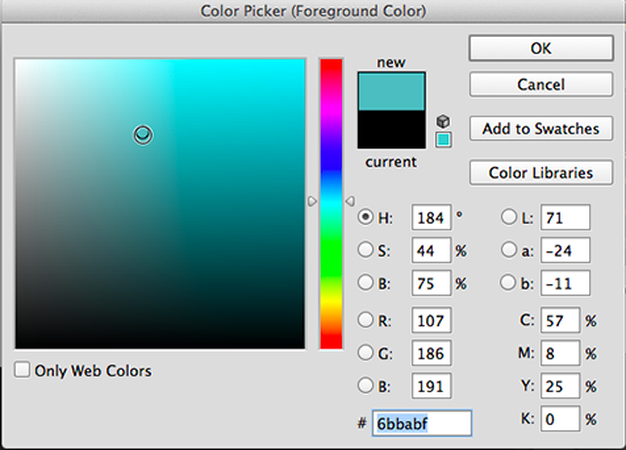
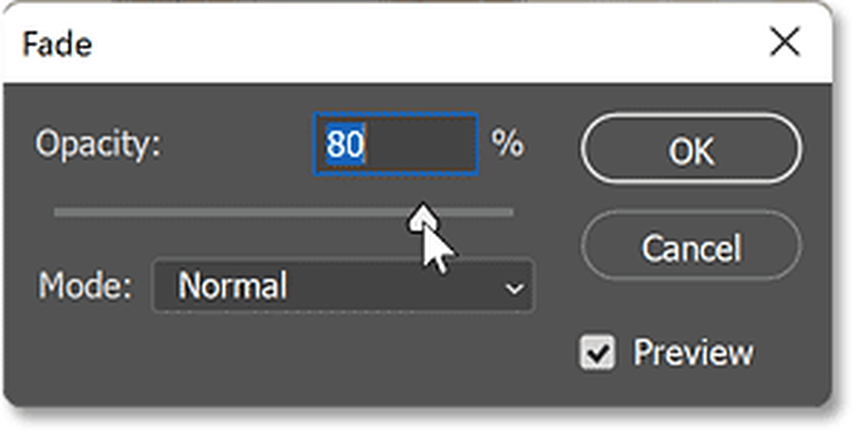
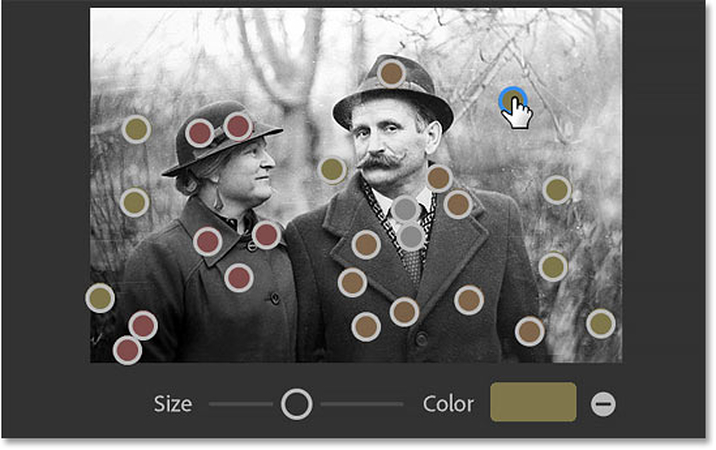
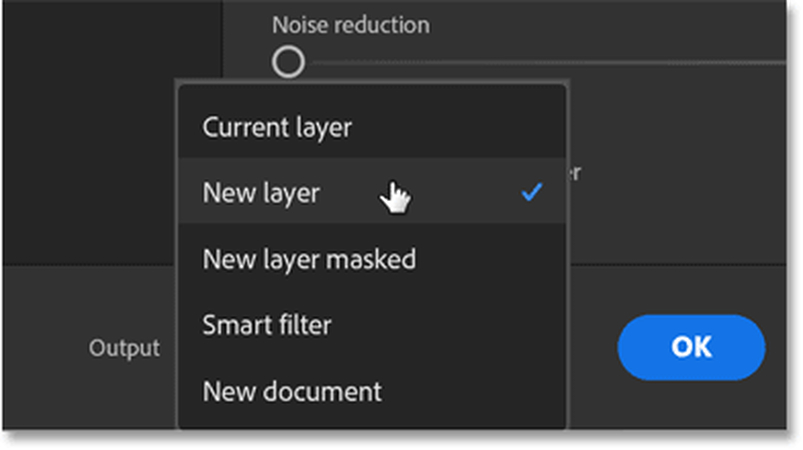
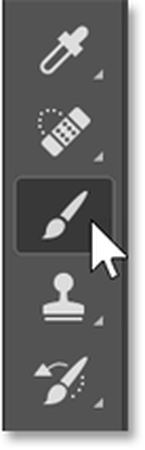
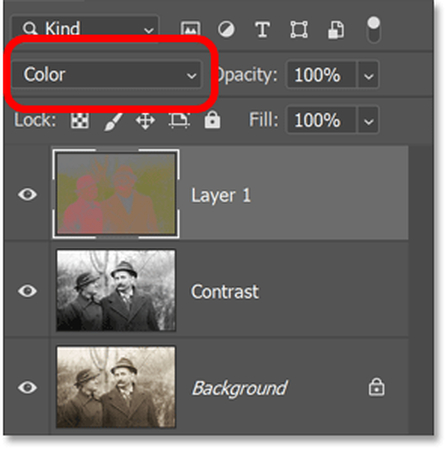






 HitPaw Edimakor
HitPaw Edimakor HitPaw Video Enhancer
HitPaw Video Enhancer



この記事をシェアする:
「評価」をお選びください:
松井祐介
編集長
フリーランスとして5年以上働いています。新しいことや最新の知識を見つけたときは、いつも感動します。人生は無限だと思いますが、私はその無限を知りません。
すべての記事を表示コメントを書く
製品また記事に関するコメントを書きましょう。