Adobe Character Animatorの使用方法
Adobe Character Animatorは2Dデジタルアニメーションについての知識が得られる最も人気の高いツールの1つです。このソフトウェアでは、楽しみながらキャラクターアニメーターでエディスに取り組むアニメーションを完全制御することができます。
マイクとカメラからのデータを使用し、IllustratorとPhotoshopで生成された2Dキャラクターの声と動きを同期します。このガイドをお読みいただき、Adobe Character Animatorの詳細を学んでください。
パート1. Adobe Character Animatorとは?
Character Animator Freeは、ライブパフォーマンスで使用できる完璧なアニメーションの生成に役立つ優れたソフトウェアです。IllustratorやAdobe Photoshopからオリジナルのキャラクターを簡単にインポートし、Adobe Character Animatorの使用によってアニメーションを追加することができます。
このソフトウェアはAdobeのAll Appsプランの1部として提供されているため、単体のソフトウェアとしては利用できません。Character Animatorではフレームごとのアニメーションを探索することはできませんが、他のプログラムで作成したシーケンスをCharacter Animatorのプロジェクトにインポートするのには有用です。
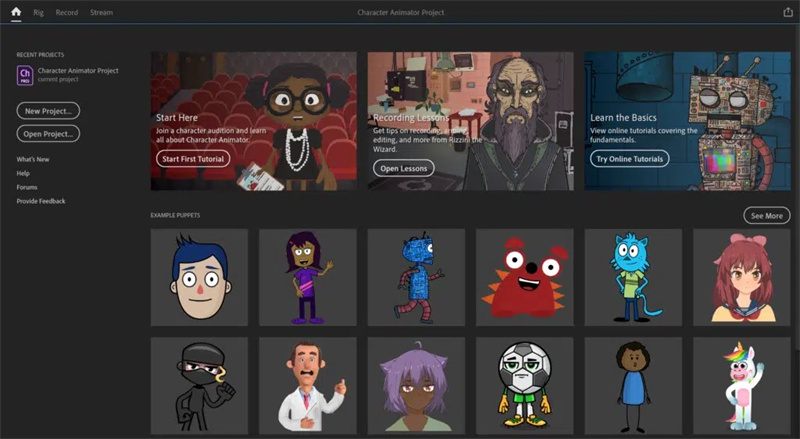
パート2. Adobe Character Animatorの無料ダウンロードの方法
試用版を提供しています。IllustratorやAdobe Photoshopから特定のキャラクターが必要になるため、クリエイティブクラウドの全アプリの試用版をダウンロードすると便利です。インターネット上でAdobe Character generatorの海賊版を選択することもできますが、それによってシステムがウイルスやハッカーの攻撃に対して脆弱になる可能性があります。
パート 3. Adobe Character Animatorの使用方法
無料のインストラクションに従って制作する場合は注意を払いながら作業をしなければならない反面、Adobe Animator characterを使用したアニメーションキャラクター制作は、取扱いが楽です。Adobe character animatorのパペット制作方法は次のとおりです。
ステップ 1:コンピュータ上でCharacter Animatorを起動し、「Edit」ボタンを選択します。次に、「Preference」ボタンをクリックして作業を開始します。

ステップ 2:使用するマイクを選択し、再生音を聞くためのスピーカーをデフォルトの出力に設定してください。

ステップ 3:「OK」ボタンを押し、「Window」ボタンを選択します。その後、「Camera & Microphone」アイコンを選択して次へ進んでください。

ステップ 4:Camera & Microphoneのウィンドウで、Hamburgerメニューを選択することができます。次に、ポップアップリストから使用したいカメラを選択します。

ステップ 5:PhotoshopやAdobe Illustratorを使って自分自身のキャラクターを作成することもできますが、Character Animatorについて学ぶことが目的であれば、事前に作成されているサンプルを使用するのが最良の方法でしょう。

ステップ 6:事前に作成されたパペットを選択すると、トリガーやドラッガーについて詳しく見ることができます。Stardust unicornのパペットが使用できますので、それを選択した後、選択肢をダブルクリックします。次にソフトウェアが開き、パペットをシーンに挿入するように求められます。
パペットの選択とマイクとカメラの設定が完了したら、アニメーションを始める準備が整います。ここで最初に行う必要があるのは、Rest Postの設定で、これはパペットが一方向に行き過ぎないようにするために必要な設定です。また、これによって、ユーザーはカメラを真っ直ぐ快適に見ることができます。そして、キャラクターはユーザーが見る動きに追従します。つまり、ユーザーのカメラを見る角度や位置が、アニメーションのキャラクターに直接影響を与えるということです。ステップ 7:「Rest Pose」を設定する際、まずユーザーは快適な姿勢をとります。次に、カメラレンズの高さに合わせて静止し、プレビューウィンドウの中心に配置されるようにします。位置が決まったら、「Set Rest Pose」ボタンをタップして結果を確認します。
ここで、パペットが直立しているのを確認してください。また、パペットが目や口の動きを含めて動作に追従するようになっているはずです。
ステップ 8:プロジェクトの評価を高めるために、プロジェクト画像に素敵な背景を追加します。単調で味気ない白背景を見たい人はいません。背景の設定は間違いなく賢明な選択と言えます。
オンライン上には有料・無料の画像が数多くありますが、かえって最適な画像を選ぶのが難しいでしょう。背景写真を選んだ後は、以下の手順に進む前に、画像のサイズを1920x1080ピクセルにリサイズしておく必要があります。ステップ 9:「File」ボタンをクリックした後、「Import」ボタンを選択します。コンピュータ上で背景画像のファイルを探し、選択します。
画像を見つけたら、「Import」ボタンを押します。次に、パペットの下の「Scene Timeline」ボタンを押した後、「Name Window」から写真をクリックしドラッグします。この方法によって、新しい画像背景を設定することができます。

パート4. Adobe Character Animatorに匹敵する優れたソフトは?
Adobe 3D Character Animatorの使用に何ら問題はありませんが、そのユーザーインターフェースは複雑で難解です。ですので、初心者にとってAdobe Character Animatorは楽しんで使うことはできないツールかもしれません。そのため、これに匹敵する他の優れたツールを探してみるのも一手です。
HitPaw Online Animate Old Photoは、最も効率のよいキャラクターアニメーターフリーの代替ツールです。 HitPaw Online Animate Old Photo はユーザーにとって使いやすく、ソフトウェアのインストールが不要という大きな特徴があります。
特徴- シンプルなユーザーインターフェース
- 古い画像を自動的にアニメーション化
- 画質を変化させない
- 複数の画像フォーマットをサポート
- 秀逸な無料試用版を提供
以下、HitPaw Online Animate Old Photoの使用方法についてのステップバイステップガイドをご紹介します。
ステップ 1:まず、HitPaw Animate to Old Photoの公式ウェブページにアクセスします。サイトで「Upload a photo」ボタンをクリックして、アニメーション化したい画像をインポートします。

ステップ 2:ここからアニメーションにしたい特定の部分を選択します。その後、画像が自然で完璧に見えるよう、更なる調整が可能です。

ステップ 3:アニメーション画像が生成されたら、画像をプレビューし、「Download」ボタンをクリックして、画像を任意のフォルダにエクスポートする必要があります。HitPaw Online Animate Old Photoはオンラインツールでありながら、高速なインターネット接続があれば、アニメーション画像を生成するのに余分な時間はかかりません。

まとめ
TこのAdobe Character Animatorのチュートリアルは、ユーザーにとって確実に役立つものとなるでしょう。Adobe Character Animatorの特徴や能力、機能などを詳しく列挙するだけでなく、無料でダウンロードする方法も明示しています。またこの記事ではAdobe AI character animatorの使用方法も教示しています。
Adobe Character Animatorのベストな代替ツールとして、HitPaw Online Animate Old Photo を推奨します。ソフトウェアのダウンロードも不要で、見事なアニメーションキャラクターの生成を可能にします。
Animate Now!
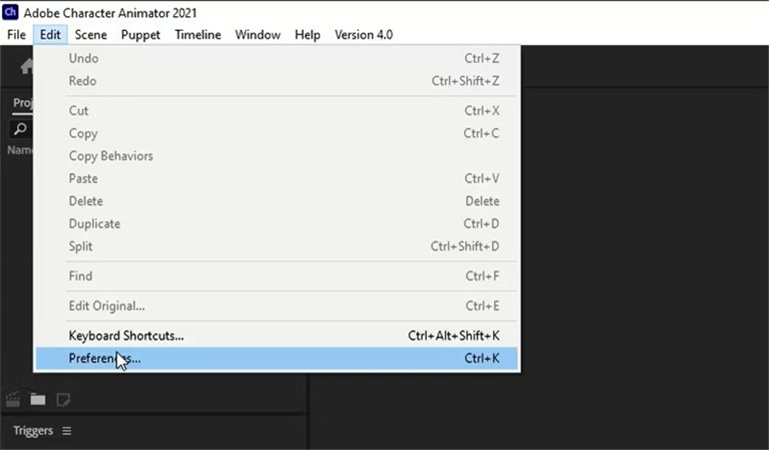
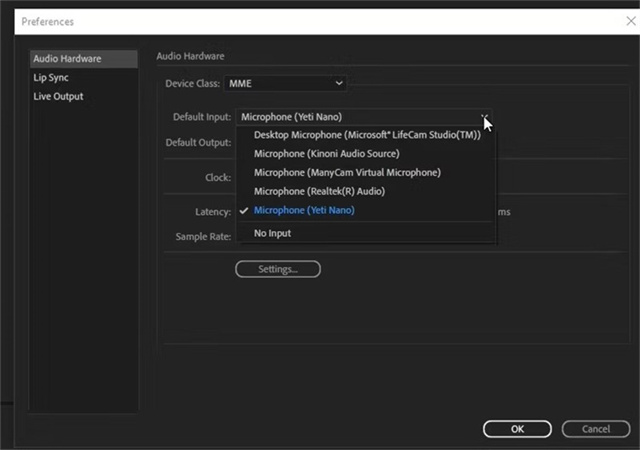
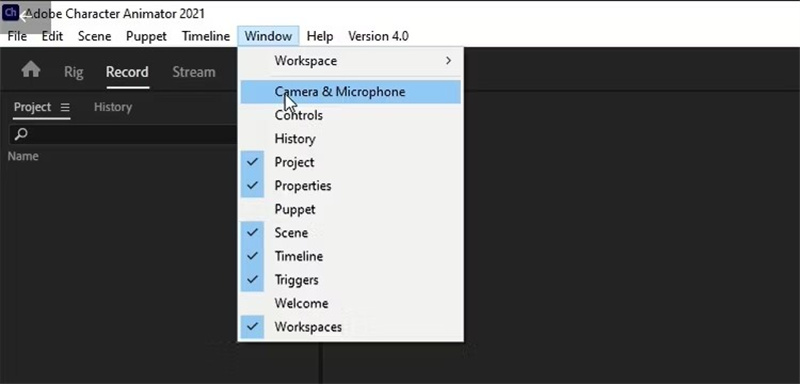
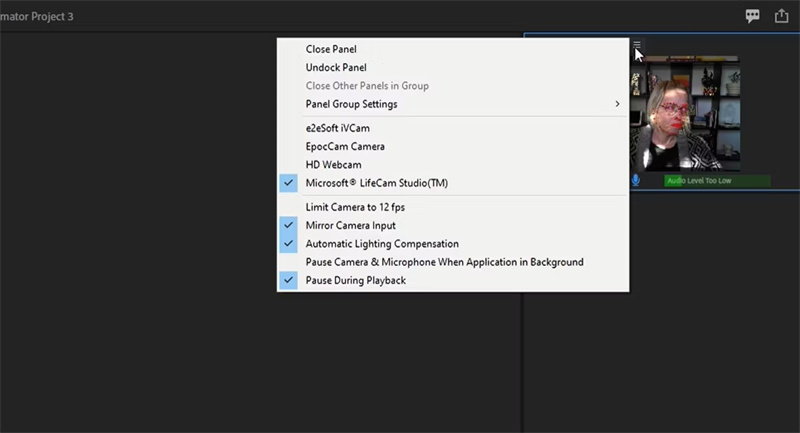
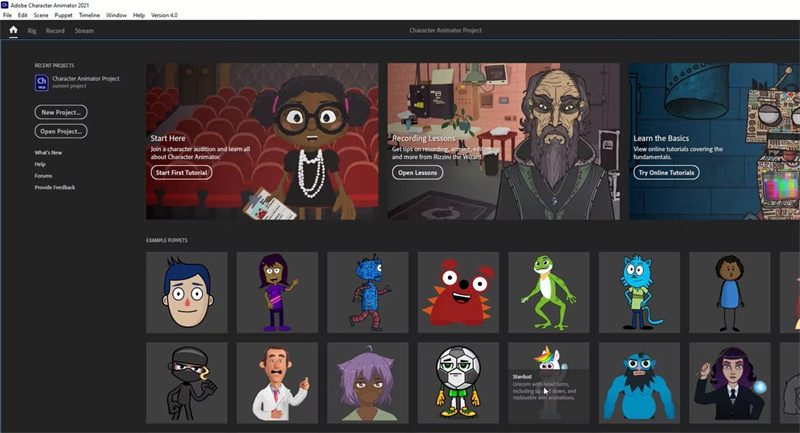
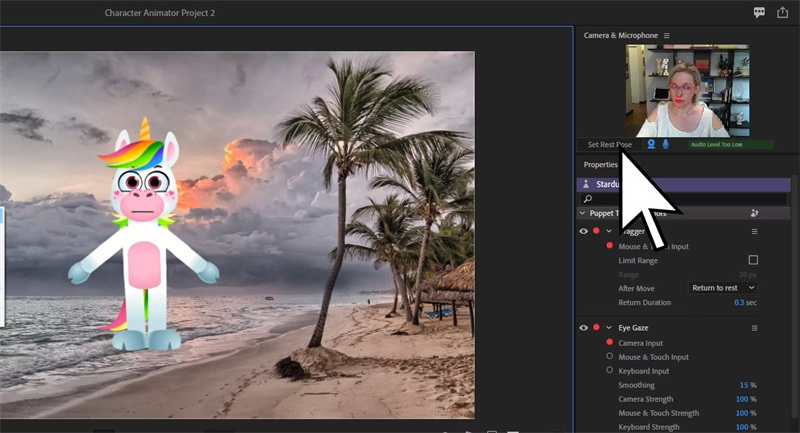
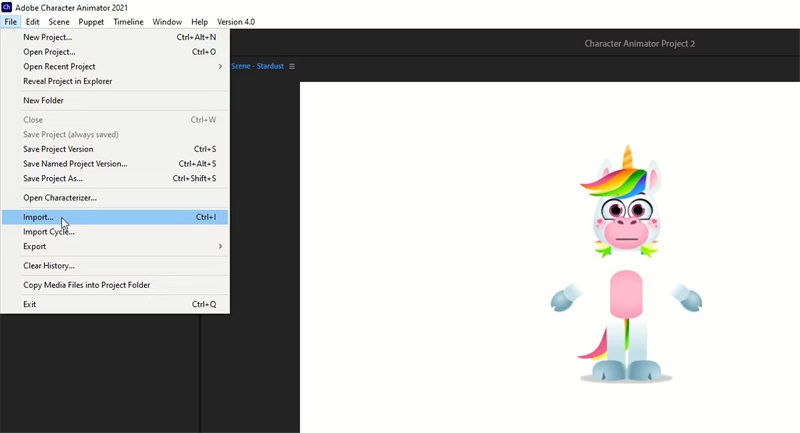
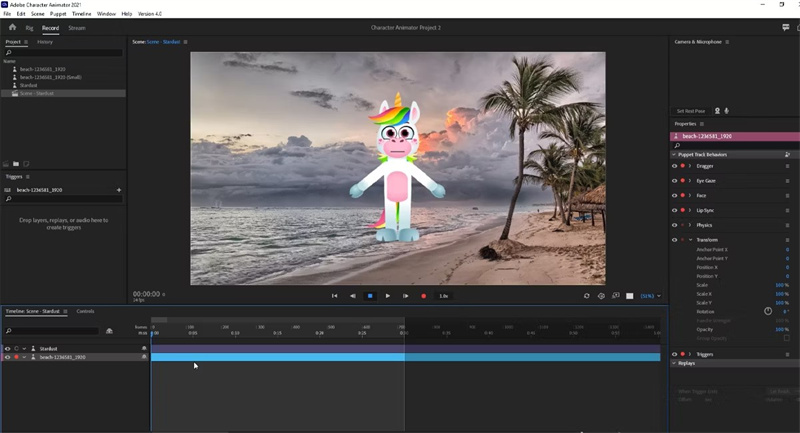
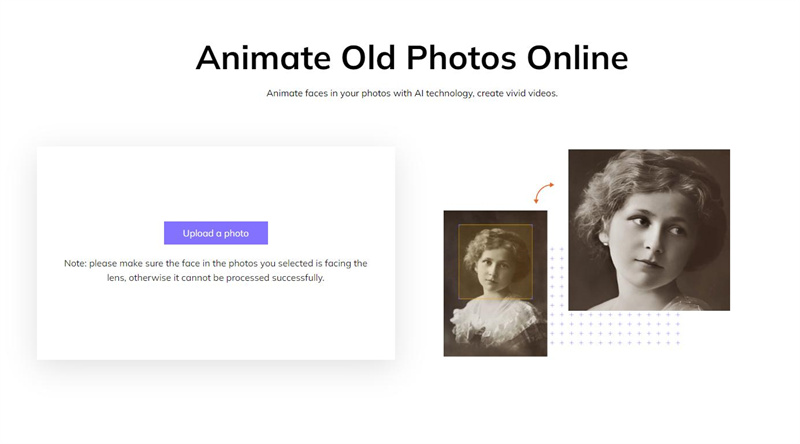
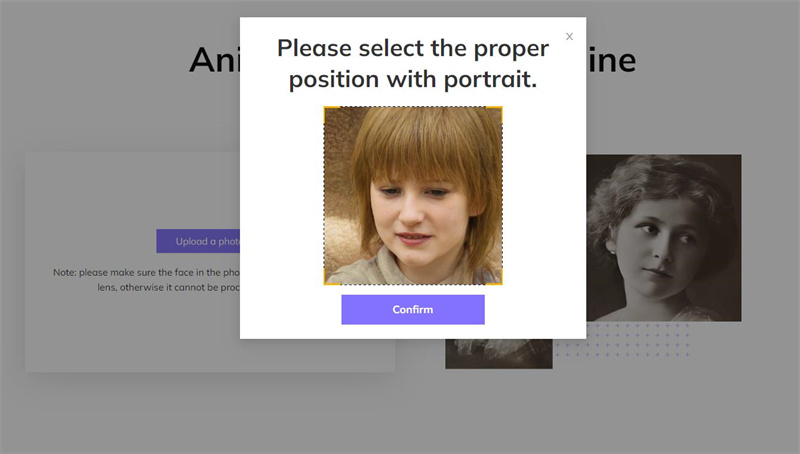
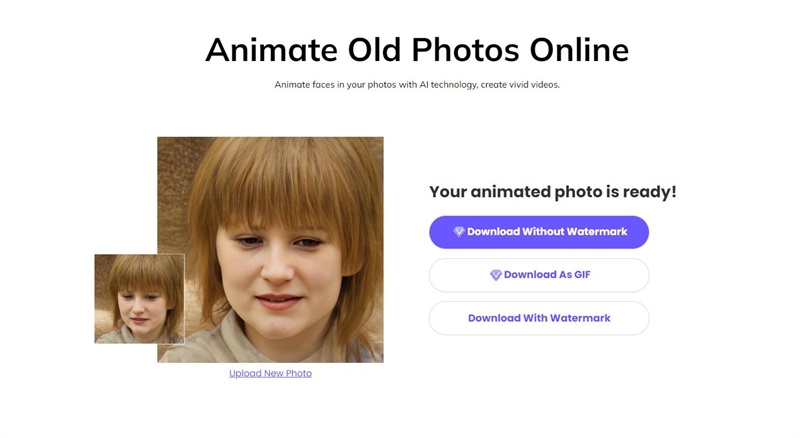

 HitPaw Video Enhancer
HitPaw Video Enhancer HitPaw Edimakor
HitPaw Edimakor



この記事をシェアする:
「評価」をお選びください:
松井祐介
編集長
フリーランスとして5年以上働いています。新しいことや最新の知識を見つけたときは、いつも感動します。人生は無限だと思いますが、私はその無限を知りません。
すべての記事を表示コメントを書く
製品また記事に関するコメントを書きましょう。