iOS18.1新発表!写真から不要なものを消す方法!削除できる新たな機能「Clean Up」
Appleは2024年10月28日にiOS 18.1のアップデートを実施し、その中でも特に注目されるのが写真アプリの大幅な強化です。このアップデートで導入されたクリーンアップという新機能は、AI技術を駆使して写真から不要なオブジェクトを簡単に削除できるように設計されています。この機能は、撮影後の写真に写り込んだ予期せぬ人物や物体を消去し、よりクリアで望むシーンのみを残すことが可能です。ユーザーは画面上で直接不要な部分を指定するだけで、AIが自動で処理を行い、自然な背景を保持したまま要らない要素を除去します。これにより、写真の品質を損なうことなく、理想的な画像編集が誰でも簡単にできるようになりました。iOS 18.1の「クリーンアップ」機能は、プロの写真家だけでなく、日常的に写真を楽しむすべてのユーザーにとっても大きなメリットとなるでしょう。
1. 新たな機能「Clean Up」紹介
「Clean Up」は、ユーザーが指定した写真の一部をAIが分析し、そのエリアから不要と判断されるオブジェクトを自動的に削除します。この処理は、非常に自然に行われ、写真の残りの部分に影響を与えることなく、元からそのオブジェクトが存在しなかったかのような仕上がりを実現します。
さらに、この機能は複数のオブジェクトを同時に処理する能力も持っており、ユーザーが写真の一部を選択し「クリーンアップ」するだけで、煩わしい編集作業を一掃します。これにより、プロフェッショナルな写真編集技術を持たないユーザーでも、高品質な写真編集が手軽に行えるようになります。
2. 写真のClean Up機能の使い方
iOS 18が6月10日に発表され、Appleが新たに導入した「クリーンアップ」機能が注目されています。この機能は、Apple独自のAI技術「Apple Intelligence」を活用しており、写真に意図せず写り込んでしまった余計な物体や人物を簡単に消去することが可能です。
クリーンアップ機能の操作方法
1. 写真選択と編集モードへの移行:写真アプリで編集したい写真を選び、編集モードに切り替えます。

2. クリーンアップ機能の起動:編集モード内で「クリーンアップ」を選択すると、写真の背景に映り込んだ人物や物体がハイライト表示されます。

3. 不要な対象物の消去:ハイライトされた対象物をタップ、なぞる、または丸で囲む操作を行うことで、選択した部分を消去できます。

4. 消去結果の確認:操作の結果、主要な被写体と重なる部分に映り込んだ対象物のみがきれいに消去されることが確認できます。
このように、iOS 18の新機能では、写真から不要な要素を手軽に取り除き、より洗練されたビジュアルを簡単に作成することができます。
3. Apple Intelligence対応デバイス
Apple Intelligenceは、次世代のAI機能であり、無料で提供され、当初は米国英語で利用可能になる予定です。
以下はApple Intelligenceに対応するデバイスのリストです:
- iPhone
- iPhone 16 / 16 Plus / 16 Pro / 16 Pro Max: A18 / A18 Pro チップ
- iPhone 15 Pro / 15 Pro Max: A17 Pro チップ
- iPad
- iPad Pro / iPad Air: M1チップ以降
- Mac
- MacBook Air / MacBook Pro / iMac / Mac mini: M1チップ以降
- Mac Studio: M1 Maxチップ以降
- Mac Pro: M2 Ultra チップ
4. Apple Intelligenceに対応しないデバイスで使える消す方法ーーHitPaw FotorPea
HitPaw FotorPeaの紹介
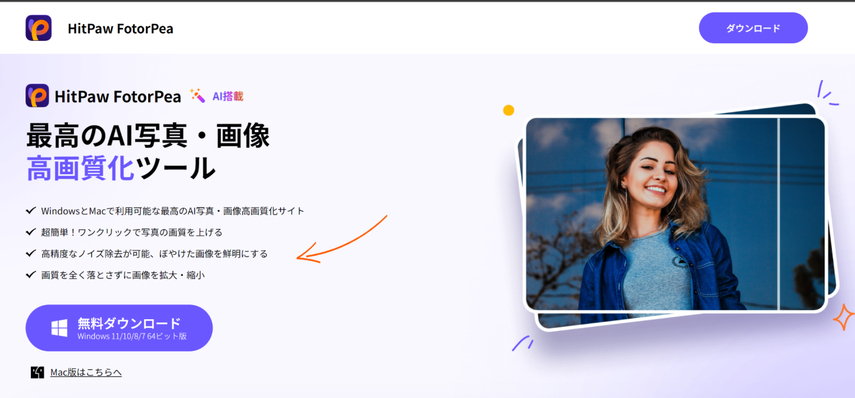
HitPaw FotorPeaは、高度な画像編集ツールです。このオンラインツールを使えば、ユーザーは写真から不要なオブジェクトを簡単に削除できます。特にApple製品に対応していないデバイスで利用可能であり、インストール不要でアクセスできるため、手軽に利用開始することが可能です。ユーザーは画像をアップロードし、削除したい要素を選択するだけで、クリーンでプロフェッショナルな仕上がりの写真を得られます。HitPaw FotorPeaは、その直感的なインターフェースと強力な編集機能で、多くのユーザーに支持されています。
使用方法
HitPaw FotorPeaを使用して写真から不要なオブジェクトを簡単に削除する方法を、詳細に説明します。このガイドは、写真編集の初心者から上級者まで、すべてのユーザーが簡単にフォローできるステップを含んでいます。
ステップ1: HitPaw FotorPeaの起動
まず始めに、お使いのデバイスでHitPaw FotorPeaを開きます。このソフトウェアは直感的なインターフェースを備えており、初心者でも容易に操作できます。
ステップ2: オブジェクト削除ツールの選択
ソフトウェアが開いたら、ツールバーから「オブジェクト削除」オプションを選択してください。この機能は写真から不要な要素を除去するために特化して設計されています。
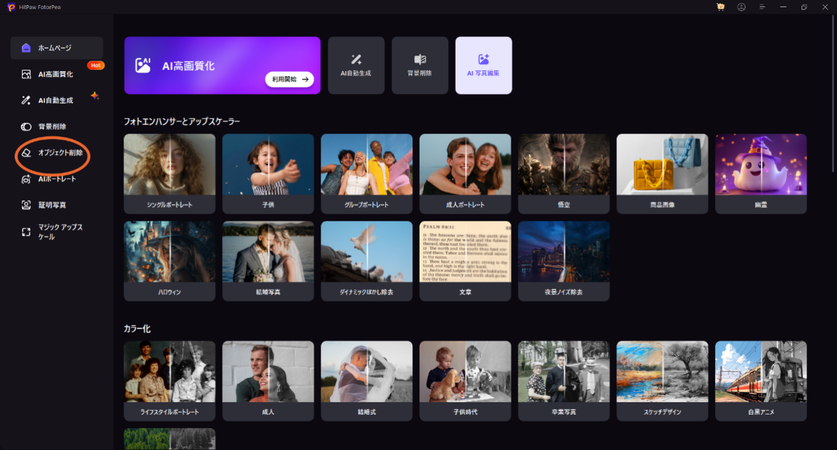
ステップ3: 削除したいファイルの準備
続いて、削除したいオブジェクトが含まれる写真ファイルを、赤丸で示された領域へドラッグアンドドロップします。このアクションにより、写真が編集画面にロードされます。
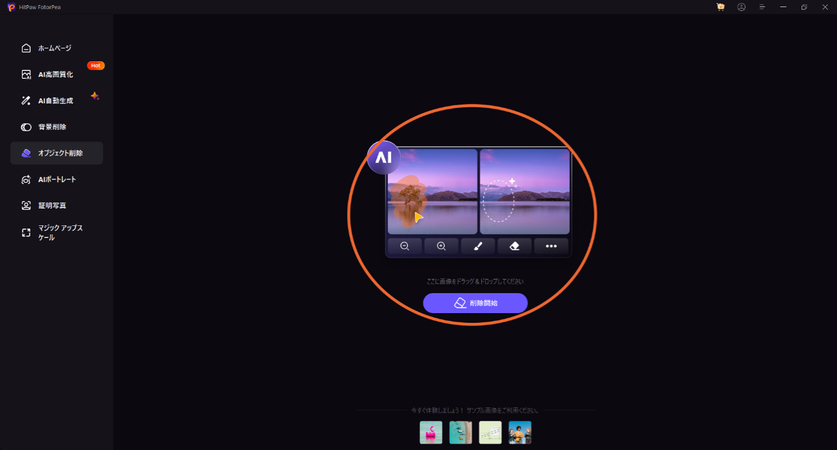
ステップ4: ブラシの選択
画面に写真が表示されたら、適切なブラシを選択してください。異なるサイズや硬さのブラシが用意されており、オブジェクトの形状や大きさに合わせて最適なものを選ぶことが重要です。
ステップ5: オブジェクトの削除
選択したブラシを使用して、削除したいオブジェクトを丁寧に塗りつぶします。この操作により、不要なオブジェクトが選択され、削除プロセスが始まります。
ステップ6: プレビューと確認
塗りつぶしが完了したら、「プレビュー」ボタンをクリックして、オブジェクトが正確に削除されたかどうかを確認します。このステップでは、削除したいものがきれいに消えているか、余分な部分が残っていないかをチェックします。
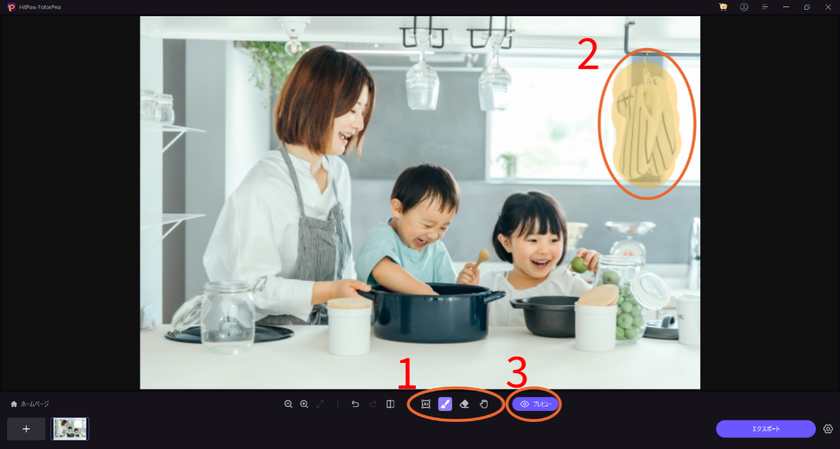
ステップ7: 写真のエクスポート
すべての修正が完了し、削除結果に満足したら、「エクスポート」オプションを選択して、編集した写真をお使いのデバイスにダウンロードします。この機能を利用することで、高品質の形式で画像を保存できます。
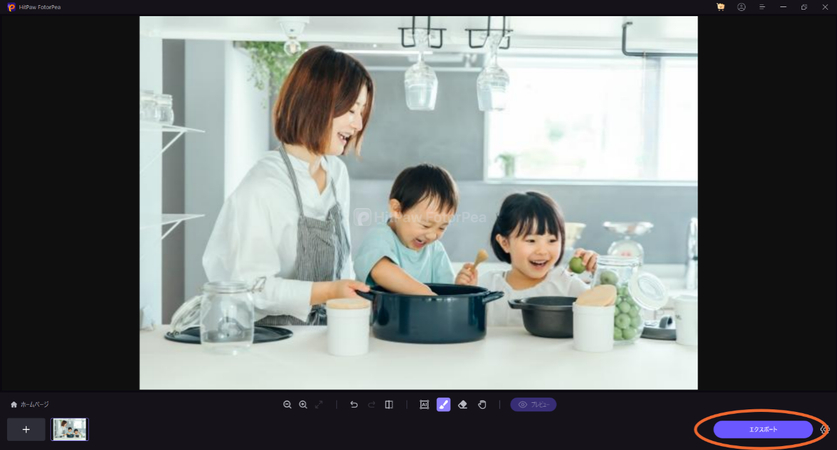
今すぐクリックして安全・無料ダウンロード↓ ※プライバシー保護・広告なし・課金情報を入力する必要なし
5. まとめ
iOS 18.1に導入された「Clean Up」機能は、AIを活用して写真から不要なオブジェクトを簡単に削除することができます。また、Apple製品に非対応デバイス向けには、同様の編集が可能なHitPaw FotorPeaがおすすめです。

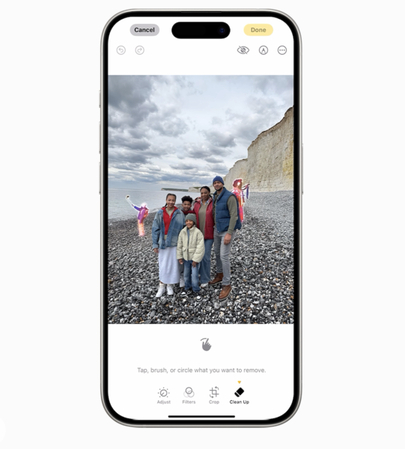
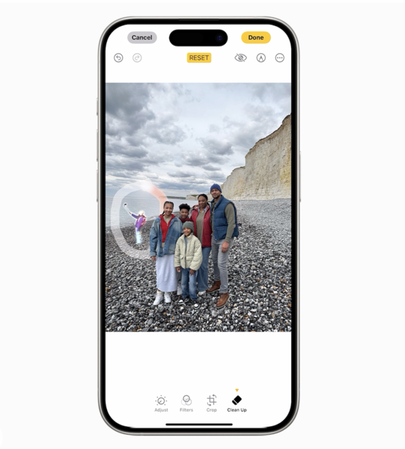
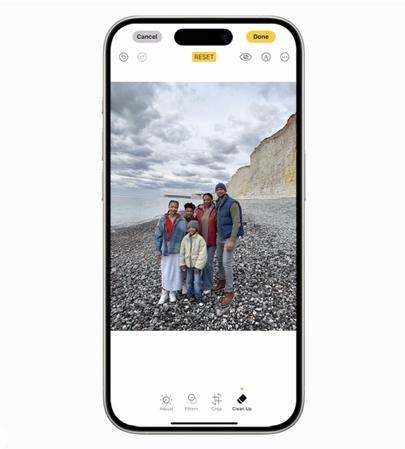





 HitPaw Univd
HitPaw Univd  HitPaw VoicePea
HitPaw VoicePea HitPaw Video Enhancer
HitPaw Video Enhancer
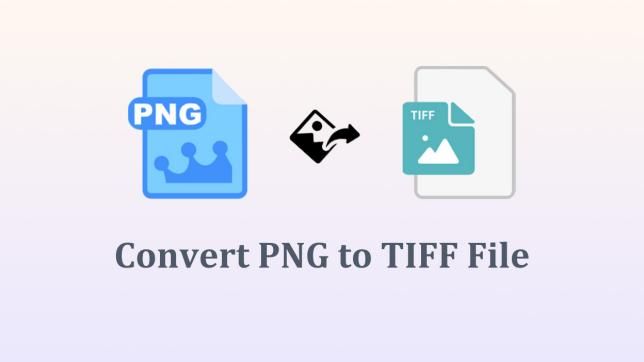

この記事をシェアする:
「評価」をお選びください:
松井祐介
編集長
フリーランスとして5年以上働いています。新しいことや最新の知識を見つけたときは、いつも感動します。人生は無限だと思いますが、私はその無限を知りません。
すべての記事を表示コメントを書く
製品また記事に関するコメントを書きましょう。