写真で歯を白くする3つのツール: ステップバイステップガイド
あなたは画像をクリックしてソーシャルメディアプラットフォームにアップロードしますが、画像の中の歯が黄色くて残念に見えます。写真の中で歯を白くすることはできますか?
多くの人が尋ねるであろう質問です。誰も歯に欠点がある画像をアップロードしたくはありません。写真で歯を白くする方法を知りたいなら、このガイドで素晴らしい方法を確認して、仕事を完了することができます。
パート1. 写真で歯を白くするための3つのツール
1. 歯の色をアップスケールするための最良のツール HitPaw FotorPea
もし、写真の歯の色に満足していなくて、歯を白く見せるために写真を強化したいのであれば、HitPaw FotorPeaを使用することができます。これは、画像の顔の欠点を取り除くことができる顔モデルを提供する優れた写真品質向上ツールです。
顔モデルを適用して写真の顔の見た目を改善することに加えて、HitPaw FotorPeaは他にも8つの驚くべきAIモデルを提供しています。
特徴
- 写真を強化して歯を白く見せることができる
- シンプルなユーザーインターフェースを提供
- 顔モデルを適用しても画像の品質に損失はありません
- 複数の画像を同時に処理することができる
- MacとWindowsに対応
- 画像の解像度を調整することができる
HitPaw FotorPeaを使って写真の歯を白くする方法
ステップ1: HitPaw FotorPeaのウェブサイトにアクセスして、ソフトウェアをインストールします。ソフトウェアを起動したら、「AI Enhancer」をクリックした後、「Enhance Photos Now」を選択します。
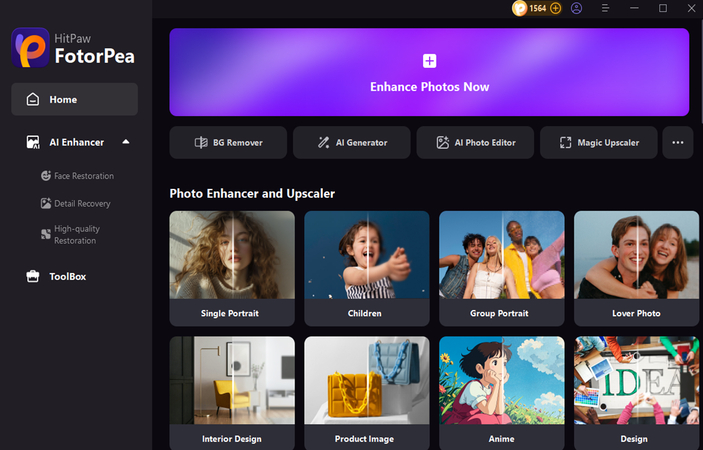
ステップ2: 強化したい写真をアップロードし、次に「Faceモデル」を選択します。
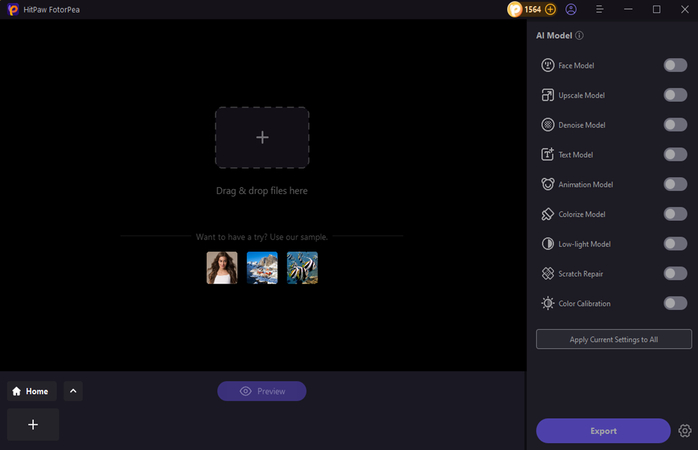
ステップ3: 「Faceモデル」を選んだ後、「プレビュー」ボタンをタップして、顔モデル効果を画像に適用します。
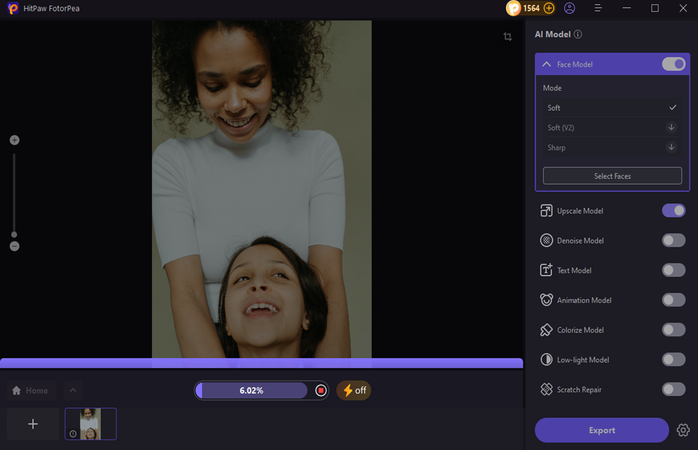
ステップ4: 写真の確認が終わったら、「エクスポート」アイコンを押して、コンピュータに写真をダウンロードします。
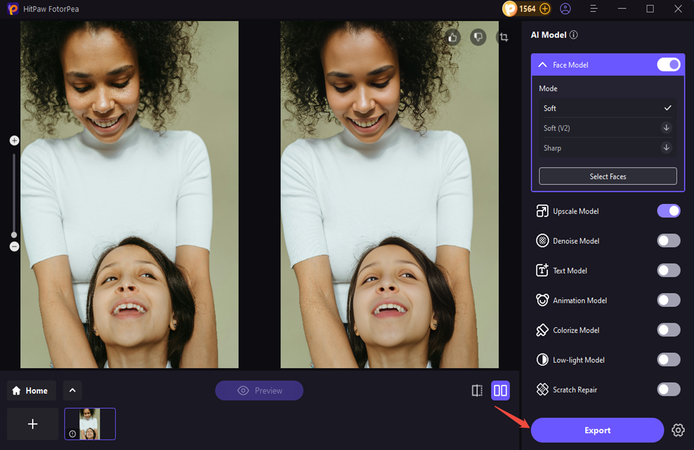
2. Adobe Photoshop
Adobe Photoshopは、画像のクレデンシャルを編集するための最高の写真編集ソフトウェアの1つです。画像を編集する際、Adobe Photoshopは画像の品質に影響を与えることなく、歯を白く見せる際にも失望させません。
Adobe Photoshopは高度でプロフェッショナルな機能を提供していますが、初心者には使い方が難しいかもしれません。しかし、Photoshopの使い方に関する事前知識を習得すれば、画像で歯を白くするのが難しくなくなるでしょう。
以下は、Adobe Photoshopで写真の歯を白くする方法です。
ステップ1: コンピュータにAdobe Photoshopをインストールしてソフトウェアを起動します。編集したい画像をインポートした後、「Hue/Saturation」レイヤーを作成する必要があります。
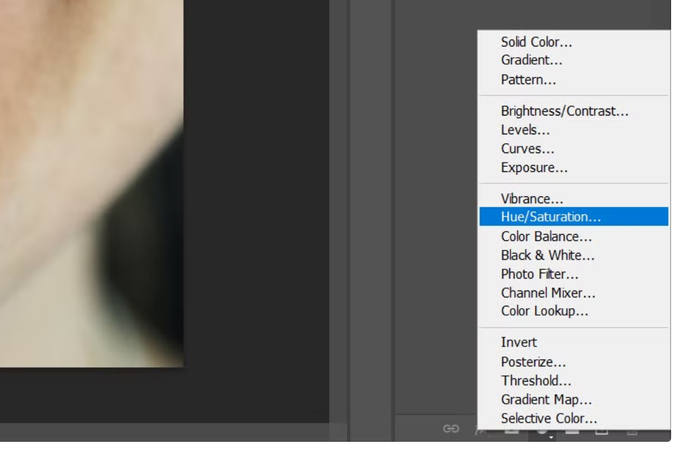
ステップ2: 手のひらアイコンをタップして、スポイトツールを有効にします。マウスを画像上でスクロールすると、スポイトツールが表示されます。黄色が最も多く含まれている歯をタップして、サンプル範囲を選択します。
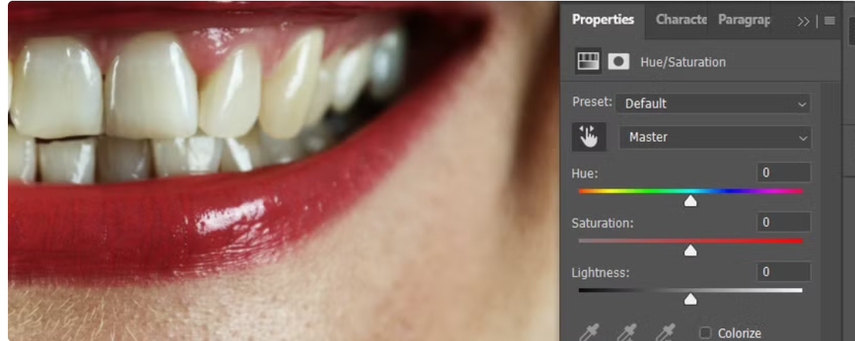
ステップ3: 歯の彩度を下げて、歯を脱彩します。また、明るさスライダーを増やして歯を明るくする必要があるかもしれません。

ステップ4: 「Hue/Saturation」レイヤーマスクを押し、Ctrl+Iを押してレイヤーマスクを反転させます。レイヤーの色は黒に変わります。次に、ブラシツールを選んで「B」を押し、ソフトラウンドブラシを選択します。

ステップ5: 「X」または「D」キーを切り替えて、前景が白くなるのを確認します。すべての歯に白を塗り続ける必要があります。必要に応じて、「不透明度」スライダーを下げて効果を減少させることができます。

長所
- 黄色い歯を白くすることができる
- 画像編集中に品質の低下は検出されなかった
- 複数の写真を同時に編集できる
短所
- プロフェッショナルで難しいユーザーインターフェースが表示され、初心者には使いにくい
3. Be Funky
写真で歯を白くするために使えるもう一つの優れたツールはBe Funkyです。これはWebベースのツールなので、画像で歯を白くするためにソフトウェアをインストールする必要はありません。Be Funkyはシンプルなユーザーインターフェースを提供しており、画像を処理して編集するのが簡単です。
さらに、BeFunkyはバッチ処理にも対応しており、複数の画像を同時にインポートできます。Webベースのツールにもかかわらず、BeFunkyは画像の品質に影響を与えず、編集した画像にもウォーターマークは表示されません。
BeFunkyで写真の歯を白くする方法
ステップ1: BeFunkyの公式ウェブサイトにアクセスし、写真をBeFunkyのタイムラインにインポートします。写真をアップロードした後、「Touch-Up」セクションのアイコンに移動し、そこから「歯を白くする」オプションを選択します。
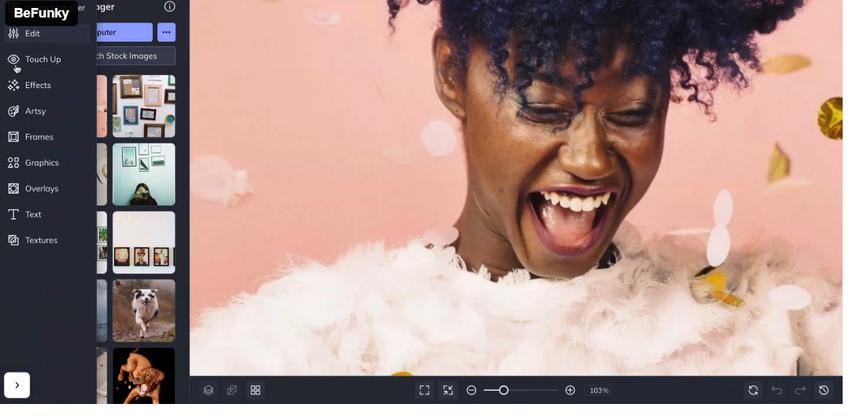
ステップ2: 現在、ブラシの硬さとブラシサイズをパーセンテージサイズで入力するか、スライダーをドラッグしてカスタマイズできます。ブラシサイズはツールの表面積を決定し、ブラシ硬さは編集したアウトラインの柔らかさを決定します。
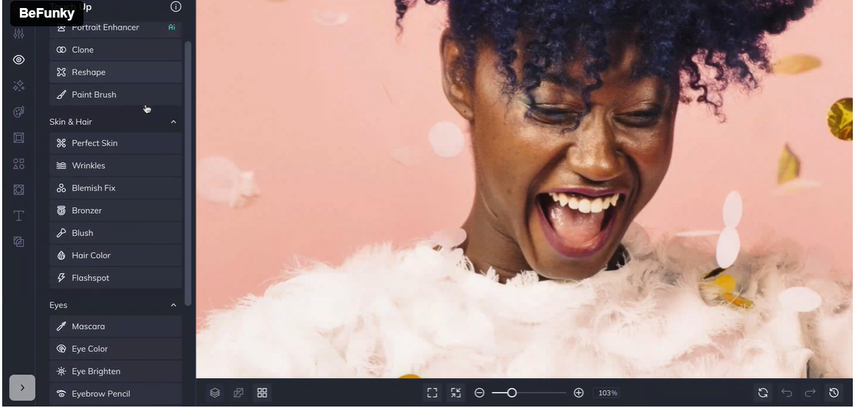
ステップ3: ハードネスを低くすると、より羽毛のような外観になります。歯を白くするためにブラシを使って歯の上をクリックしてドラッグします。歯が白くなった後、「適用」ボタンを押して効果を保存します。満足するまで画像を編集した後、画像をコンピュータにダウンロードします。
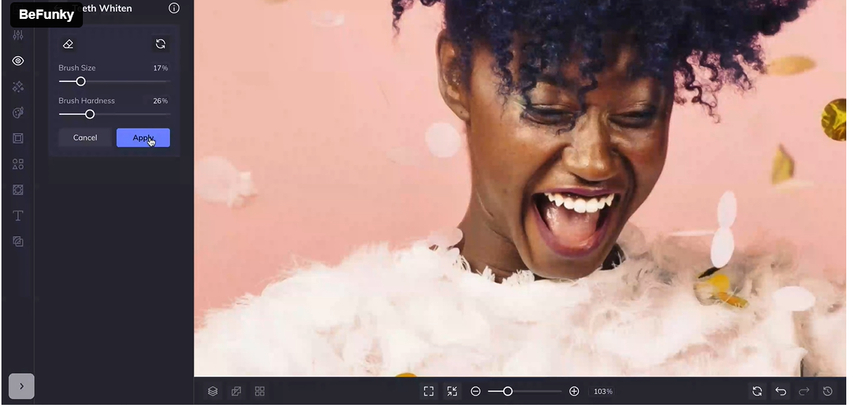
長所
- 写真で歯を白く見せることができる
- 歯を白くする際にインストールを要求しない
- 写真編集中に品質の低下は検出されなかった
- 信頼できる無料試用版を提供
短所
- 高速なインターネット接続が必要
パート2. 写真で歯を白くする方法に関するよくある質問
Q1. 写真で歯を修正できますか?
A1. 写真の歯が黄色または黒く見える場合、Adobe PhotoshopやBeFunkyを使って歯を修正できます。この2つのツールを使うことで、黄色い歯に白さを加えて、写真の歯が見栄えよくなります。
Q2. どんな色のシャツが歯を白く見せますか?
A2. 歯の黄色味と対比する色のシャツを着ると、写真の歯が白く見えます。黒、青、白のような色は歯を白く見せる効果があります。したがって、茶色、オレンジ、黄色のシャツは避けるべきです。これらの色は歯をさらに黄色く見せることになります。
結論
もし写真の歯が黄色または黒く見える場合、ソーシャルメディアにアップロードすることをためらうでしょう。幸い、この記事で紹介された興味深く信頼できる方法を使えば、写真で歯を白くすることができます。Adobe PhotoshopやBeFunkyを選んで画像の欠点を取り除くことができ、これらの選択肢は間違いなく注目に値します。
また、HitPaw FotorPeaを使って歯や画像全体の外観を向上させることができます。これは、9つのAIモデルと優れたAI駆動技術を提供する、最も推奨される写真品質強化ツールです。








この記事をシェアする:
「評価」をお選びください:
松井祐介
編集長
フリーランスとして5年以上働いています。新しいことや最新の知識を見つけたときは、いつも感動します。人生は無限だと思いますが、私はその無限を知りません。
すべての記事を表示コメントを書く
製品また記事に関するコメントを書きましょう。