Krita を使って画像を解像度を上げる方法:簡単に写真を向上させる
複数のプロジェクトに向けて画像を作成することは、今日では新しい常態となっており、多くの写真家が完璧な画像を撮影するために雇われています。多くの努力をしても、写真家はぼやけたりノイズの多い画像を作成してしまうことがあり、関連するプロジェクトで明瞭で鮮鋭な画像を使用したい人には受け入れられません。
画像の解像度を上げるためにいくつかのツールを選ぶことができますが、最適なツールを見つけることは依然として多くの人にとって夢の域です。複数の写真を高品質化する技術を探している際、Kritaのように画像の解像度を効率的に上げることができるオプションを検討することができます。Kritaを使って画像の解像度を上げる方法を学びたい場合は、このガイドが詳細な手順を提供します。
パート 1. Kritaを使って画像の解像度を上げる方法
Kritaは画像を描く評判のあるエキサイティングな絵画アプリですが、写真編集技術も備えています。多くのユーザーはKritaのユーザーインターフェイスについて苦情を訴えており、多くの人にとって使いにくい場合があります。
画像の解像度を上げたい場合でも、他の種類の写真編集技術を画像に適用したい場合でも、Kritaは決して失望させません。その上、Kritaは画像の解像度を上げる際にも元の品質を維持し、高速なアルゴリズムで構築されているため、画像の解像度を上げるのに余分な時間を要しません。Kritaには改善の余地があります。画像の解像度を上げる方法の範囲が限定的で、白黒写真のぼやけ、カラー化、ノイズ低減に対応した独自のAIモデルを開発していません。
Kritaの機能に満足し、Kritaを使って画像の解像度を上げる方法を学びたい場合は、以下にリストされた手順ガイドを参照して答えを見つけることができます。
ステップ1: 作業を開始するには、コンピューター上でKritaを起動し、[ファイル]メニューボタンをクリックします。この段階で、解像度を上げたい写真を選択できます。残念ながら、Kritaはバッチ処理をサポートしていないため、複数の画像を同時に解像度を上げることはできません。拡大したい画像を見つけたら、[開く]ボタンをクリックしてKritaにドラッグアンドドロップします。
ステップ2: [画像サイズを新しいサイズにスケール]を選択する前に、[画像]メニューに移動します。ここで、必要な幅、高さ、画像の寸法を入力します。印刷サイズとピクセルの測定値も変更可能です。
ここから、画像の解像度を上げるだけでなく、さまざまな画像の特性を変更することができます。
Kritaを使って画像の解像度を上げた後、[保存先を選択]ボタンをクリックする前に、[ファイル]アイコンをクリックする必要があります。これで、ダウンロードする画像形式を選択し、コンピューター上の好きなフォルダーに保存することができます。この方法で、Kritaを使って画像の品質を犠牲にすることなく写真を高品質化することができます。
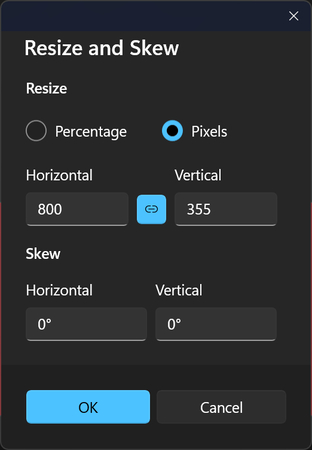
パート 2. HitPaw FotorPeaを使って画像の解像度を上げるための最適な代替手段
Kritaを使って画像の品質を高めることは初心者にとって難しく、バッチ処理をサポートしていないため、Kritaの最適な代替手段としてHitPaw FotorPea(旧名:HitPaw Photo Enhancer、HitPaw Photo Al)を選ぶのは悪い選択ではありません。画像の解像度を上げることができるだけでなく、HitPaw FotorPeaはぼやけを取り除き、低照度の画像を修正することもできます。
HitPaw FotorPeaは古い写真に色を付けることもでき、バッチ処理をサポートしているため、複数の画像を同時にインポートして解像度を上げることができます。
機能
- 画像からノイズを除去するのに役立ちます
- シンプルなユーザーインターフェイスを備えています
- MacとWindowsに対応しています
- 複数の画像を同時に解像度を上げることができます
- 透かしは検出されません
- 7種類のAIモデルを提供します
- 画像の品質を自動的に上げることができます
HitPaw FotorPeaを使って画像の品質を高める方法
ステップ1: HitPaw FotorPeaのインストールが完了したら、HitPaw FotorPeaを起動します。次の段階で、解像度を上げたい写真をアップロードするには、[ファイルを選択]ボタンをクリックします。

ステップ2: これで、7つのAIモデルから選ぶことができます。フェイスモデルを使うと、画像がぼやけにくくなり、ジェネラルモデルを使うと、実際のシーンの画像を向上させることができます。
カラー化モデルを使うと、白黒の画像に色を付けることができ、ノイズ除去モデルを使うと、低照度や高ISOの画像を修正することができます。
スクラッチ修復を使うと、古い写真を修正することができ、低照度モデルを使うと、低照度の画像を修正することができます。露出不足の画像がある場合は、色補正モデルを選択する必要があります。画像の解像度をカスタマイズしたい場合は、「解像度」ウィンドウをクリックして、最適な幅と高さを選択することができます。

ステップ3: AIモデルを適用し、画像強化AIモデルに満足したら、画像をプレビューしてから、「エクスポート」アイコンをクリックして、写真をコンピュータのタイムラインにダウンロードできます。

パート 3. Kritaで画像の解像度を上げる方法に関するFAQ
Q1. Kritaで高品質の画像を保存するにはどうすればいいですか?
A1. Kritaで画像を編集した後、高品質の画像を保存したい場合、大したことは必要ありません。画像に編集テクニックを適用し終えたら、「ファイル」をクリックして、次に「保存」アイコンを選択する必要があります。
保存先の画像形式としてWebpを選択してください。この画像形式で写真を保存すると、輝かしい画質で写真をエクスポートできるようになります。
Q2. Kritaには解像度を上げる機能(アップスケーラー)がありますか?
A2. 多くの人はKritaについてあまり詳しくありません。Kritaは様々な挿絵に様々な色を描くために設計された絵画アプリケーションです。しかし、Kritaの魅力的な点は写真編集機能を提供していることです。そして、このツールの写真解像度を上げる機能を使うこともかなり簡単です。あなたがすべきことは、Kritaのタイムラインに写真をインポートし、画像の解像度を調整することで、解像度を上げ始めることだけです。
結論
適切なツールを探して画像の解像度を上げることに苦労するのは好ましくない状況ですが、いくつかの信頼性の高い従来のツールを試すことができますし、この点でKritaを使うことも試す価値があります。
このツールを使えば、画像の全体的な品質に影響を与えることなく、Kritaで画像の解像度を上げる方法を学ぶことができます。
Kritaのインターフェイスはわかりにくい場合があり、初心者はその動作方法を理解できないかもしれません。そのため、Kritaの最良の代替手段はHitPaw FotorPeaです。HitPaw FotorPeaは、7つの見事なAIモデルを提供しており、あなたが数多くの方法で画像の品質を向上させることを保証します。そして、画像を編集する際には、元の画質を維持します。HitPaw FotorPeaはバッチ処理もサポートしているので、最もおすすめの写真品質向上ツールになります。






 HitPaw Edimakor
HitPaw Edimakor HitPaw Video Enhancer
HitPaw Video Enhancer HitPaw VoicePea
HitPaw VoicePea



この記事をシェアする:
「評価」をお選びください:
松井祐介
編集長
フリーランスとして5年以上働いています。新しいことや最新の知識を見つけたときは、いつも感動します。人生は無限だと思いますが、私はその無限を知りません。
すべての記事を表示コメントを書く
製品また記事に関するコメントを書きましょう。