Photoshopで写真に光沢テクスチャを追加する方法
写真に光沢の質感を追加することで、画像がプロフェッショナルで素晴らしい見た目になります。
これらの画像は、アートプロジェクト、ポートフォリオ、広告に適しており、Photoshopを使用して画像に光沢の質感を追加するのは比較的簡単です。
このガイドでは、写真に質感を追加する方法について、ステップバイステップのガイドを紹介します。
Part 1. Photoshopで写真に光沢の質感を追加する方法?
Adobe Photoshopは、画像の編集機能が非常に充実しており、写真に光沢の質感を追加する際にも失望することはありません。
Adobe Photoshopは高度な機能を提供していますが、新しいユーザーにとっては使用が難しいと感じることもあるでしょう。
全体として、Adobe Photoshopは、画像を刺激的で価値のあるものにする能力を持つ信頼性の高いツールです。
Photoshopで写真に光沢を追加する方法は?
ステップ1: まず、Adobe Photoshopの公式ウェブページにアクセスし、ダウンロードしてインストールします。その後、ソフトウェアを起動します。
レイヤーアイコンをクリックし、「新しい調整レイヤー」を選択して、カーブを選択し、「シェイン」と名付けて OK をクリックします。

ステップ2: カーブのプロパティパネルに移動し、新しいアンカーを追加するために曲線上で任意の場所をクリックし、ポイントの入力を 115、出力を 135 に設定します。
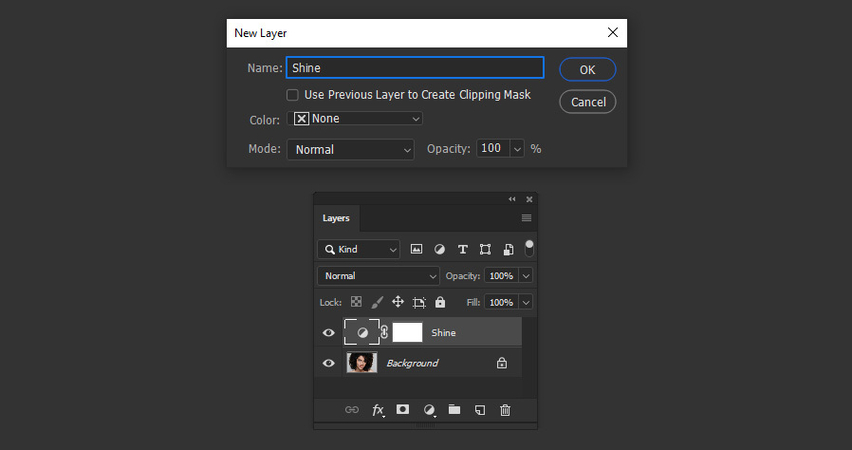
ステップ3: 「シェイン」レイヤーを選択して「レイヤー」アイコンをクリックし、「レイヤースタイル」を選択して「ブレンドオプション」を選択し、下のレイヤーの黒いスライダーをドラッグして、皮膚の輝く部分が目立つ値に到達します。
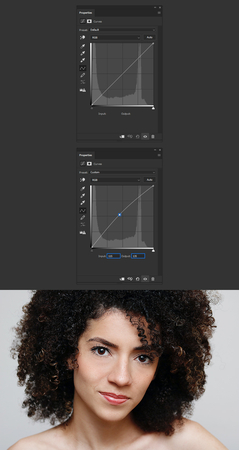
ステップ4: 「Alt」キーを押しながら、下のレイヤーの黒いスライダーをドラッグして、輝く部分がより滑らかになる値を見つけます。
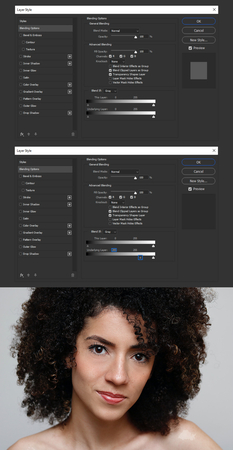
ステップ5: 「レイヤー」パネルで、シェインレイヤーのブレンドモードを「オーバーレイ」に設定し、透明度を 60% に下げます。
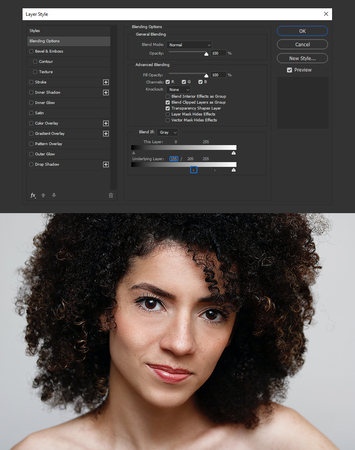
ステップ6: レイヤーアイコンに移動し、新しい調整レイヤーを選択して「色相/彩度」を選択し、「使用前のレイヤーをクリッピングマスクとして作成」を選択して OK をクリックします。
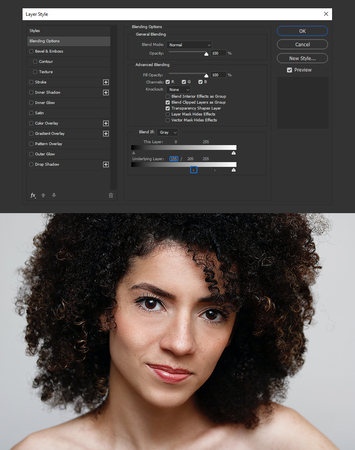
ステップ7: 「色相/彩度」パネルに移動し、彩度を -20 に設定します。
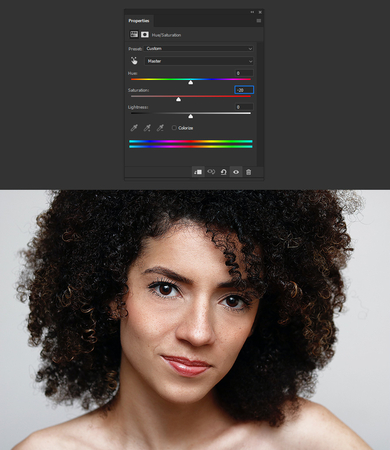
ステップ8: シェインレイヤーのレイヤーマスクサムネイルを選択して、次にブラシツールを選択し、丸みを帯びたブラシで皮膚領域の外側を描いて隠します。
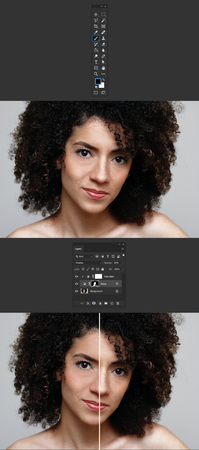
Part 2. HitPaw FotorPeaを使用した画像のリタッチの最適な代替手段
Adobeは画像編集の適切な方法ですが、新規ユーザーにとっては画像をリタッチするのが難しい場合があります。そのため、HitPaw FotorPeaを使用することで、効率的かつ適切な結果を得ることができます。
HitPaw FotorPeaは素晴らしい写真編集ツールであり、操作が簡単で、光沢の質感を写真に追加するプロセスがスムーズです。
HitPaw FotorPeaは、フォトショップのように複雑なプロセスを必要とせず、直感的なインターフェースを提供し、短時間でプロフェッショナルな結果を得ることができます。
以下の手順で、HitPaw FotorPeaを使用して写真に光沢の質感を簡単に追加できます。
ステップ1: HitPaw FotorPeaを公式ウェブサイトからダウンロードしてインストールします。
ステップ2: ソフトウェアを起動し、画面の指示に従って写真をアップロードします。

ステップ3: 「エフェクト」タブをクリックし、「光沢の質感」フィルターを選択します。
ステップ4: スライダーを調整して、光沢の強度と範囲を設定し、「適用」ボタンをクリックして終了します。
ステップ5: 画像を保存して、新しいエフェクトを楽しんでください。

HitPaw FotorPeaを使って画像をリタッチする方法
ステップ1: HitPaw FotorPeaの公式ウェブサイトを訪れ、「ダウンロード」ボタンをクリックしてソフトウェアをコンピューターにダウンロードします。その後、ソフトウェアをインストールし、起動します。
「AI強化」および「ファイルを選択」ボタンをクリックすると、品質向上に使用する画像をインポートできます。HitPaw FotorPeaは、バッチ処理にも対応しており、複数の画像を同時に処理することができます。
さらに、HitPaw FotorPeaは複数の画像フォーマットをサポートしており、さまざまな画像形式で画像をアップロードすることができます。
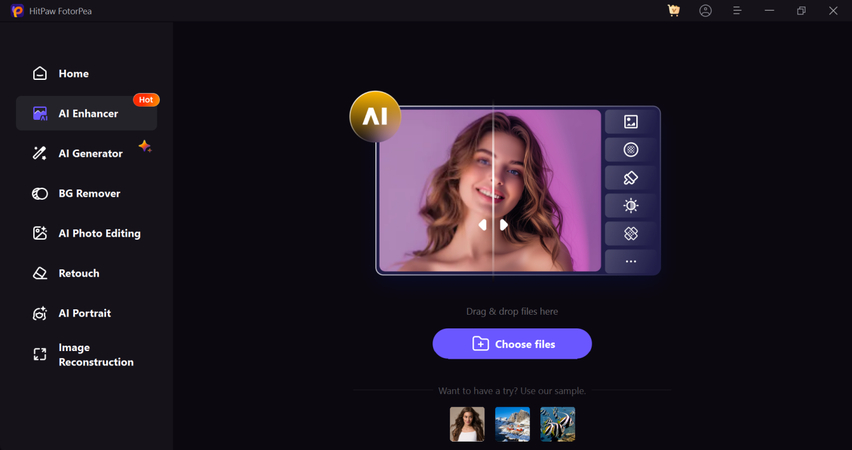
ステップ2: HitPaw FotorPeaのメインインターフェースに画像をインポートした後、画面に複数のAIモデルが表示されます。これには、顔モデル、ノイズ低減モデル、アップスケールモデル、アニメーションモデル、テキストモデル、色補正モデル、傷修復モデル、低光モデル、色付けモデル、アニメーションモデルなどがあります。
顔モデルを選択すると、顔の詳細が強化され、自然な外観を楽しむことができます。このモデルは、さまざまな特徴に焦点を当て、皮膚のテクスチャを改善し、画像の欠点を修正します。
画像にノイズがある場合は、ノイズ低減モデルを使用してノイズを除去することができます。また、テキストの視認性を向上させるために、テキストモデルを使用することで、画像の明瞭さと鮮明さを高めることもできます。
アニメーション画像やアートワークの品質を向上させるために、アニメーションモデルを選択することで、画像のエッジを調整し、シンプルなユーザーインターフェースを提供することができます。
白黒の画像に美しい色を追加するためには、色付けモデルを使用し、画像に光を挿入するためには、低光モデルを選択するのが最適です。
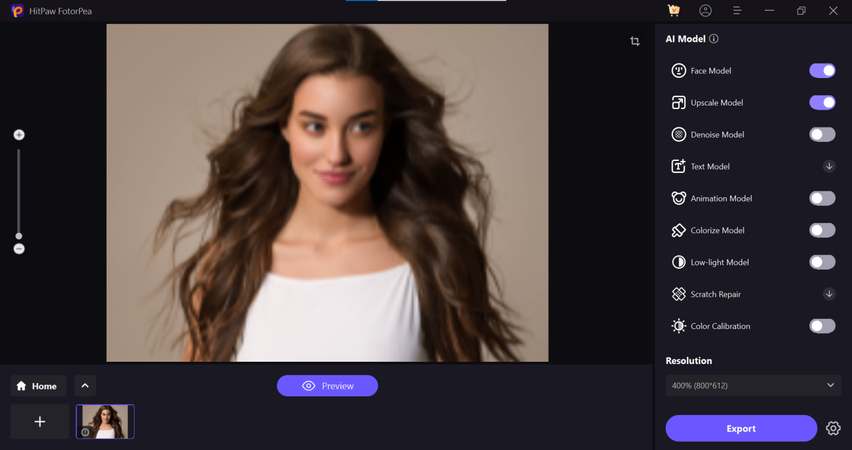
ステップ3: お気に入りのAIモデルを画像に適用した後、「プレビュー」ボタンをクリックしてすべての画像を確認します。これにより、必要に応じて画像を調整することができ、画像の最終結果に満足した場合は、「エクスポート」ボタンをクリックして、画像をコンピューターに保存します。
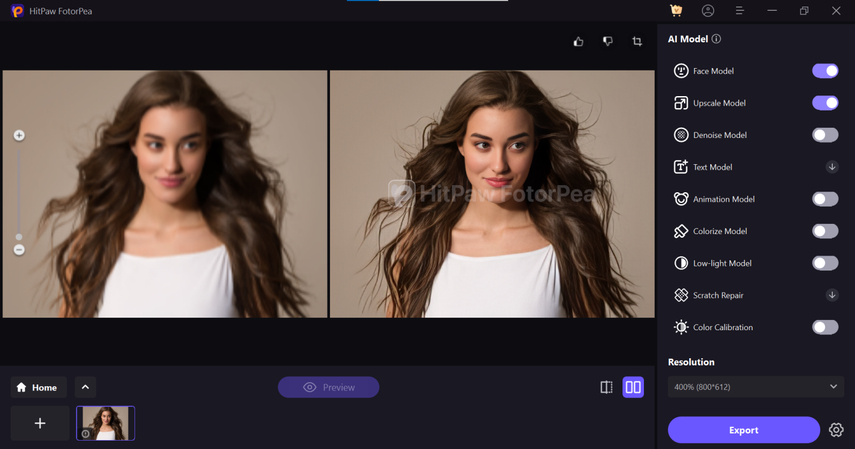
結論
Adobe Photoshopは、画像に光沢を加える際の信頼できるツールです。以下の詳細なガイドを参照して、Adobe Photoshopで画像に光沢を加える方法を学びましょう。
HitPaw FotorPeaは、Adobe Photoshopの優れた代替手段であり、画像に光沢の質感を加えるのに追加の時間はかかりません。プレミアムパッケージを手頃な価格で提供し、コンピューターに画像をエクスポートする際にウォーターマークが表示されることはありません。






 HitPaw Edimakor
HitPaw Edimakor HitPaw Video Enhancer
HitPaw Video Enhancer



この記事をシェアする:
「評価」をお選びください:
松井祐介
編集長
フリーランスとして5年以上働いています。新しいことや最新の知識を見つけたときは、いつも感動します。人生は無限だと思いますが、私はその無限を知りません。
すべての記事を表示コメントを書く
製品また記事に関するコメントを書きましょう。