Windows10で写真のピンボケを無料で補正する方法
近年誰もがスマホのカメラで写真を撮影して、その瞬間を保存しようとしています。しかしどんなに気をつけても、時には写真がピンボケしてしまうことがありますよね?とくに大切な瞬間をとらえた写真がピンボケしてしまった場合、その写真を復元したいと思うのは当然です。
本記事ではWindows10を使って写真のピンボケを無料で補正する方法をご紹介します。この記事を読むことでピンボケ写真の補正に関する知識を深め、簡単に実施できる方法が学べます。方法はPCソフトを利用する方法と、オンラインサイトを利用する方法の2つに大別されます。それぞれの方法について、メリットとデメリットも比較しながら解説していきます。
1. Windows10で写真のピンボケを補正する2つの方法
写真のピンボケを補正する方法は大きく分けて2つあります。一つはPCソフトを使用する方法、もう一つはオンラインサイトを利用する方法です。
方法1:PCソフトを使う
PCソフトを使う方法は、専用のソフトウェアをインストールして使用するものです。この方法のメリットは、高度な編集機能が利用できる点です。またオフラインでも使用できるため、インターネット接続が不要です。一方で、ソフトウェアのダウンロードやインストールが必要になりますので少し敷居が高いかもしれません。
方法2:オンラインサイトを使う
オンラインサイトを利用する方法とは、インターネットブラウザ上でピンボケ補正を行うものです。この方法のメリットはインストールが不要で、すぐに使用できる点です。また基本的に無料で利用できるサイトが多く、手軽に試すことができます。しかしインターネット接続が必要であり、編集機能が限られていることがデメリットとしてあげられます。
2. 【PCソフト】Windows10でのピンボケ補正の最善策|HitPaw FotorPea
PCソフトを使用する方法の中で、とくにおすすめなのがHitPaw FotorPeaです。シンプルなUIで操作が非常に簡単でありながら、高品質な仕上がりが得られます。
AI技術を駆使して写真のピンボケを高画質化する以外にも、多くの編集機能が搭載されていて初心者からプロまで幅広いユーザーに対応しています。例としてテキストからAIで画像を生成するAI画像生成や、オブジェクト削除などの機能があります。無料でダウンロードできて使えますので、手軽に始める事が可能です。
今すぐクリックして安全・無料ダウンロード↓ ※プライバシー保護・広告なし・課金情報を入力する必要なし
- 高度なAIアルゴリズムにより、画像の細部まで鮮明にすることが可能です。
- 過度に加工された印象を与えず、自然な仕上がりとなります。
- 風景写真や人物写真など、さまざまなジャンルの写真に対応しています。
- 補正前と補正後の画像を比較するプレビュー機能があり、補正の効果をリアルタイムで確認できます。
- 初心者でも使いやすいインターフェースで、数クリックで補正が完了します。
- バッチ処理機能が搭載されていて、複数の画像も一括で補正できます。
HitPaw FotorPeaを使用してピンボケ補正をする手順は次のとおりです。
手順1.左サイドで「AI高画質化」→ 正したい画像をドラッグ&ドロップ、もしくは「ファイル選択」ボタンから選択します。

-
手順2.必要に応じてAIモデルを選択し、「プレビュー」でピンボケ補正を適用します。

-
手順3.満足の行く仕上がりでしたら「エクスポート」をクリックして補正後の画像を保存

動画をクリックして、HitPaw FotorPeaを活用して画像の画質を向上させる方法をすぐにチェックしましょう!
3. 【PCソフト】WindowsパソコンでGIMPを利用してピンボケを補正する
次にご紹介するのは、無料で利用できるオープンソースの画像編集ソフトGIMPです。レイヤー、フィルター、ブラシなど多岐にわたる編集ツールを備えていて、ピンボケ補正にも対応しています。無料でありながら高機能ですので、コストをかけずにクオリティの高い補正が可能です。
ただし専門的なソフトでサポートもありませんので、使いこなすにはある程度の経験や知識が必要になってきます。
GIMPを使用してピンボケ補正をする手順は次のとおりです。
手順1.メニューバーの「ファイル」>「開く/インポート」で補正したい写真を読み込みます。

-
手順2.メニューバーの「フィルター」>「強調」>「シャープ(アンシャープマスク)」を選択します。

-
手順3.必要に応じてシャープネスの強度などを調整し、「OK」をクリックします。

-
手順4.「ファイル」>「名前を付けて保存」を選択して補正後の写真を保存します。

4. 【オンラインサイト】すべてのWindowsパソコンで利用可能、Photopeaでピンボケ補正
最後にご紹介するのは、オンラインで利用できる画像編集サイトPhotopeaです。インターネット上で動作しますので、Windows10のすべてのパソコンで利用可能です。 インストール不要で、無料で利用できますので手軽に試せます。また多機能でありながら直感的に操作できて、初心者でも比較的簡単に利用できます。
Photopeaを使用してピンボケ補正をする手順は次のとおりです。
手順1.ブラウザでphotopea.comにアクセスします。

-
手順2.メニューバーの「ファイル」>「開く」で補正したい写真を読み込みます。

-
手順3.「フィルター」>「シャープ」>「アンシャープマスク」を選択し、必要に応じて強度を調整して「OK」をクリックします。

-
手順4.「ファイル」>「別名で保存」から希望のフォーマットを選択して、補正後の写真を保存します。

3. まとめ
この記事ではWindows10で写真のピンボケを無料で補正する方法について、PCソフトやオンラインサイトを使ったそれぞれの手順を詳しくご説明しました。簡単なようであれば試してみたいと思われた方もおられるのではないでしょうか?
本文でお伝えしたとおりいくつか方法がありますが、とくにHitPaw FotorPeaはAI技術を活用した高画質化機能がとても魅力的で、操作がわかりやすく初心者の方にもおすすめです。 またテキストからのAIイラスト生成、ノイズ除去、オブジェクト削除、モノクロ画像のカラー化など、最先端のAIによる多くの画像編集機能が付いてたいへんお得です。これらがすべて無料で試用できますので、気軽に始められます。ぜひみなさんもHitPaw FotorPeaで、ピンボケ写真を綺麗に補正しましょう!
今すぐクリックして安全・無料ダウンロード↓ ※プライバシー保護・広告なし・課金情報を入力する必要なし





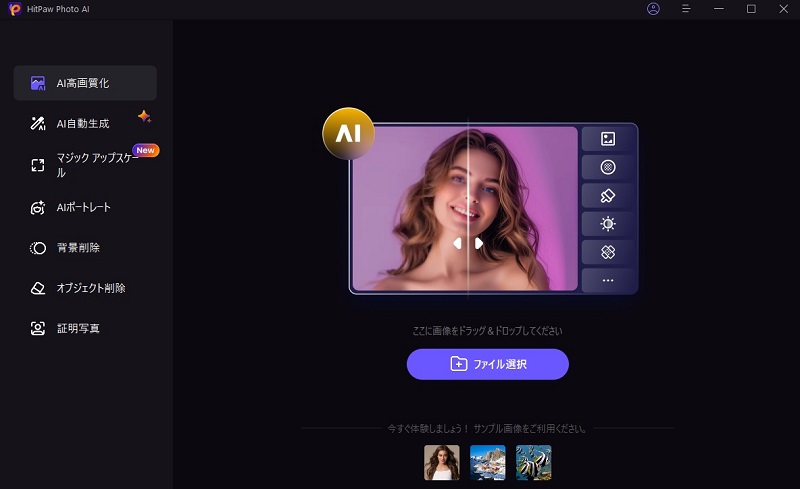
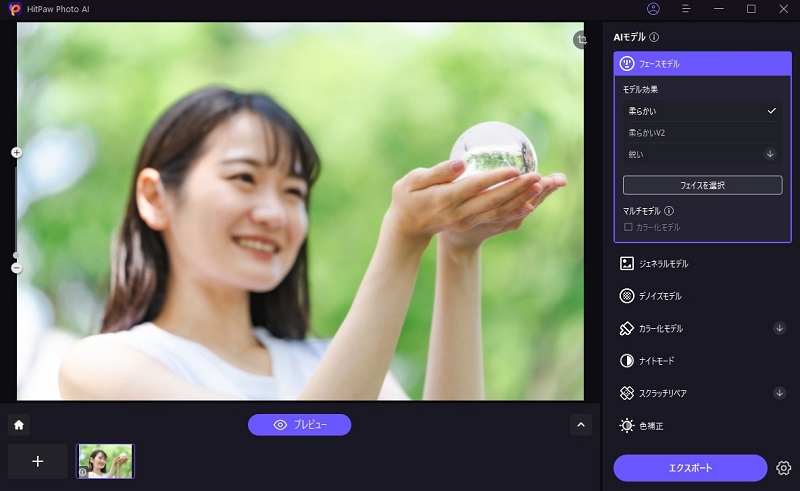
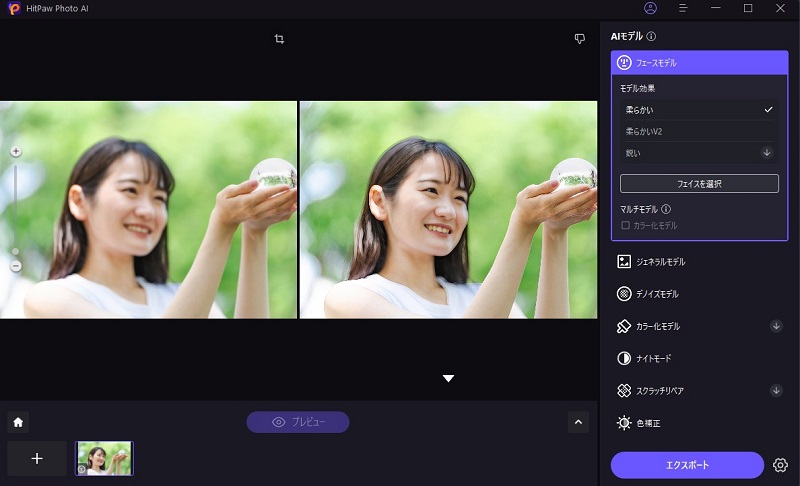
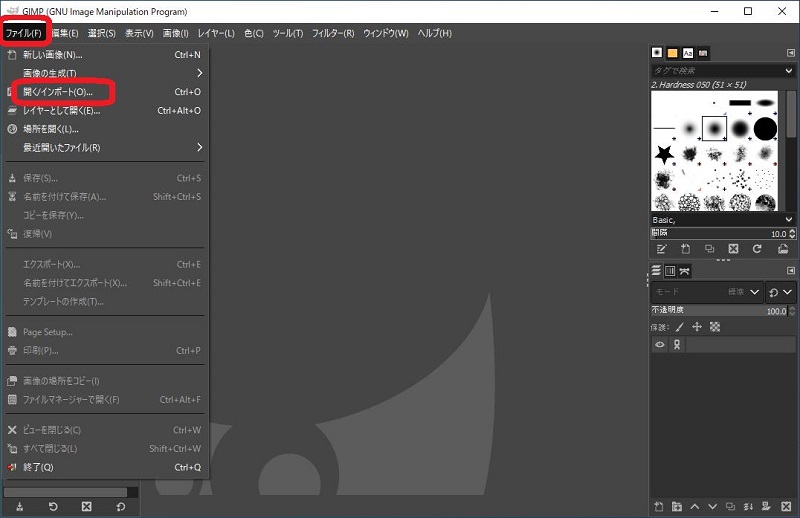
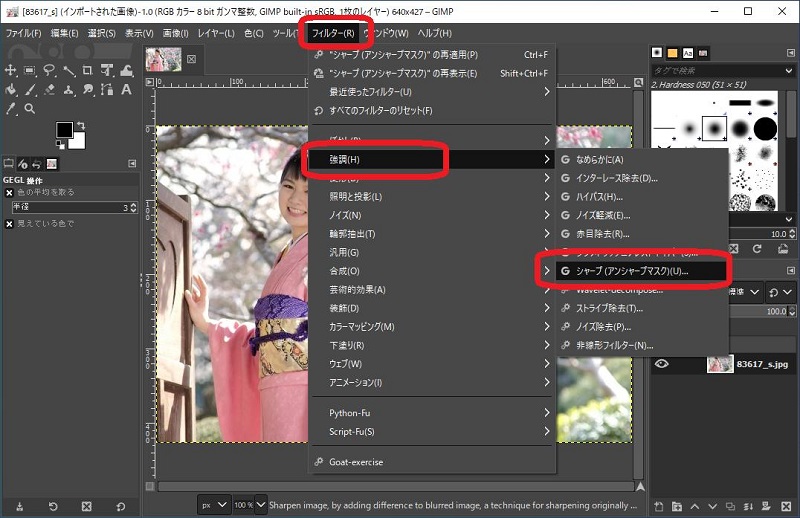
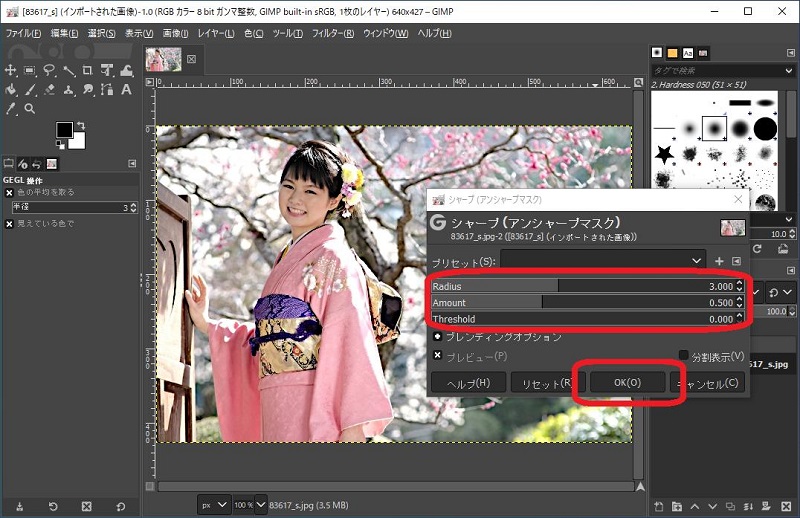
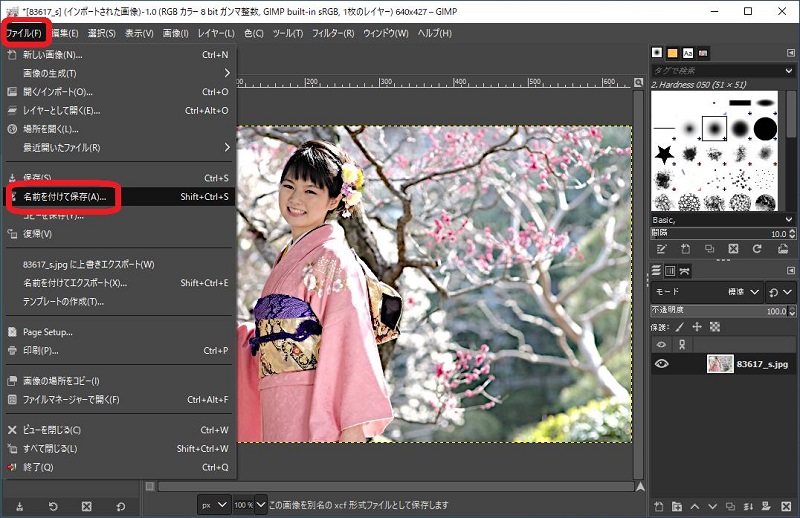
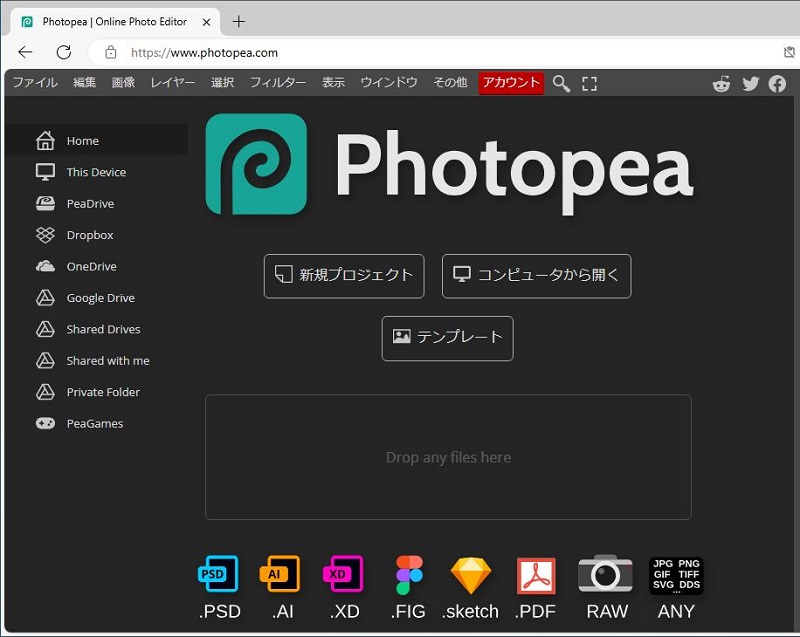
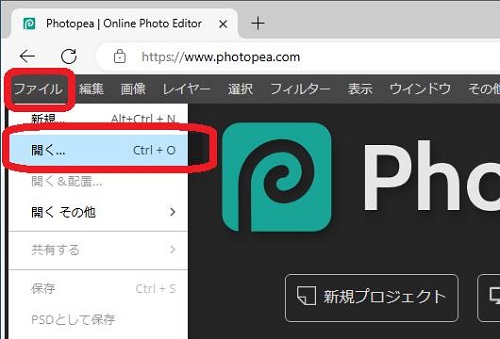
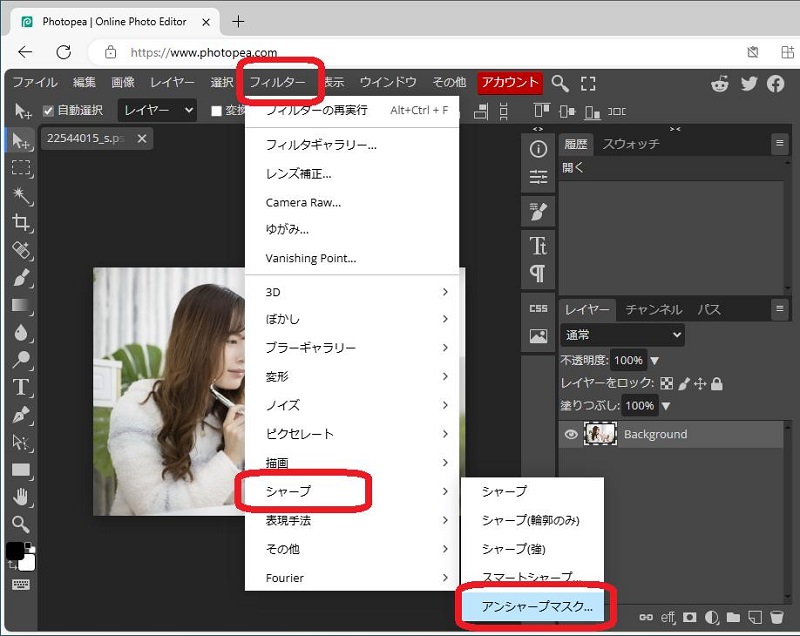
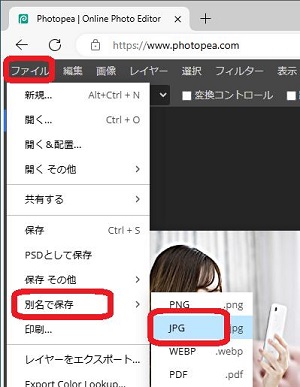

 HitPaw Video Enhancer
HitPaw Video Enhancer HitPaw Edimakor
HitPaw Edimakor
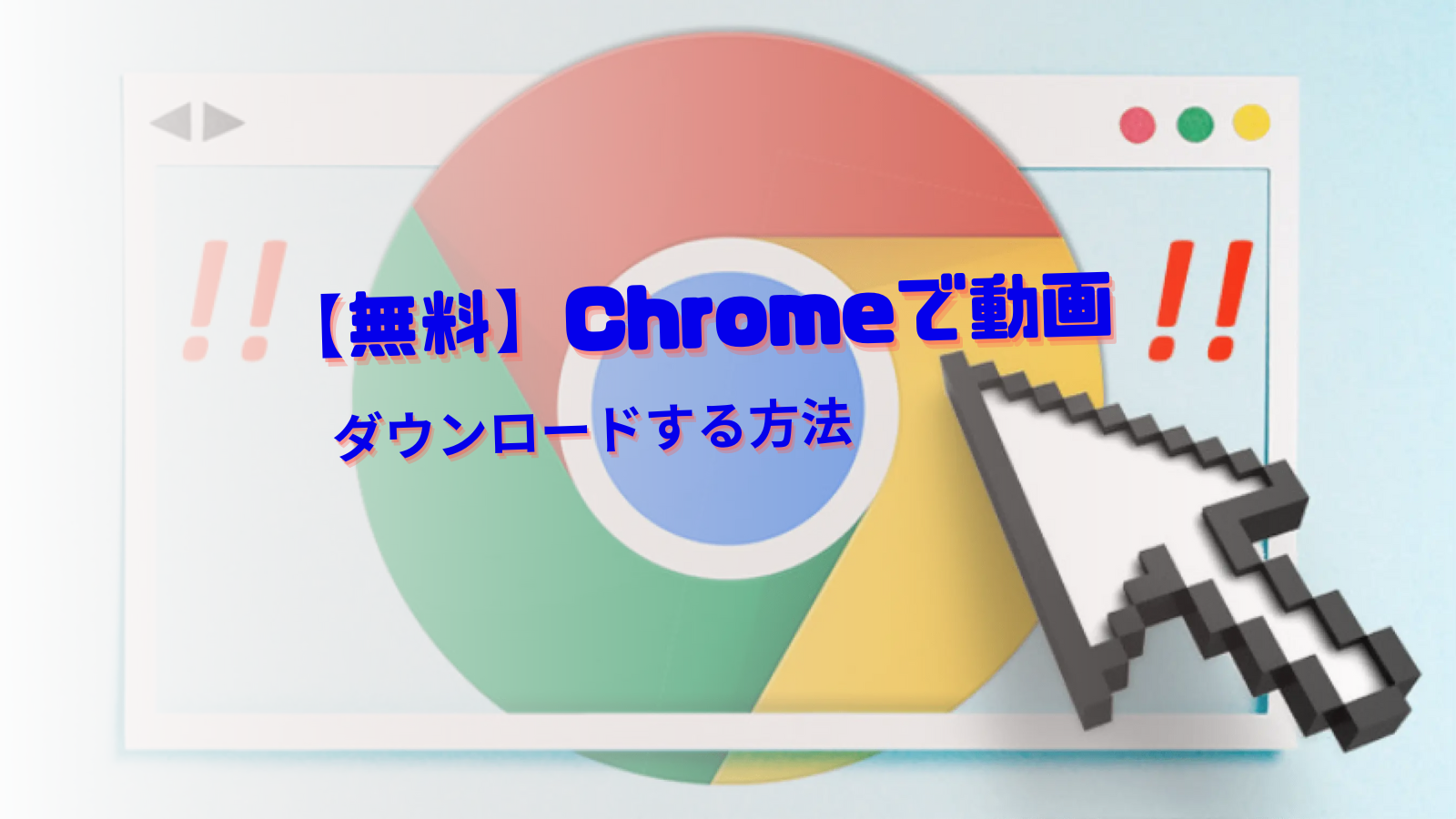


この記事をシェアする:
「評価」をお選びください:
松井祐介
編集長
フリーランスとして5年以上働いています。新しいことや最新の知識を見つけたときは、いつも感動します。人生は無限だと思いますが、私はその無限を知りません。
すべての記事を表示コメントを書く
製品また記事に関するコメントを書きましょう。