フォトショップで画像を回転する:簡単なステップ
Photoshopで画像を回転させることは、写真を扱うすべての写真家が学ぶ必要のある簡単なステップです。傾いた水平線を修正したり、歪みの問題のある写真を直したり、クリエイティブな写真を準備したりする場合、Photoshopでは簡単な1つまたは2つのステップでそれを行うことができます。このチュートリアルでは、Photoshopで画像を回転させる方法を案内し、オンラインプログラムやその他のソフトウェアを使用する人にとってのいくつかの最良のオプションについて簡単に触れます。プロのユーザーでも新しいユーザーでも、このチュートリアルから必要なすべての情報を見つけることができます。
パート1: Photoshopで画像を回転させる方法
Photoshopで画像を回転させることは簡単で、それを達成するための様々な方法があります。以下は、Photoshopで画像を回転させる方法のステップバイステップガイドです。
ステップ1: 画像を選択する
まず、選択ツール(V)、つまりクイックセレクションツールを使って、回転させたい画像を選択します。これにより、全体のキャンバスに影響を与えることなく、画像に対して作業することができます。
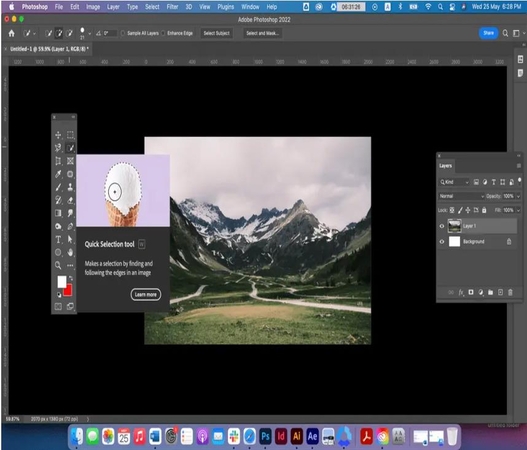
ステップ2: 回転ツールにアクセスする
ツールバーの「回転」ボタンをクリックし、「レイヤーを自由に回転」を選択するか、Ctrl + Tを押して変換モードを有効にします。これにより、全体のワークスペースを回転させることなく、手動で画像の向きを調整することができます。
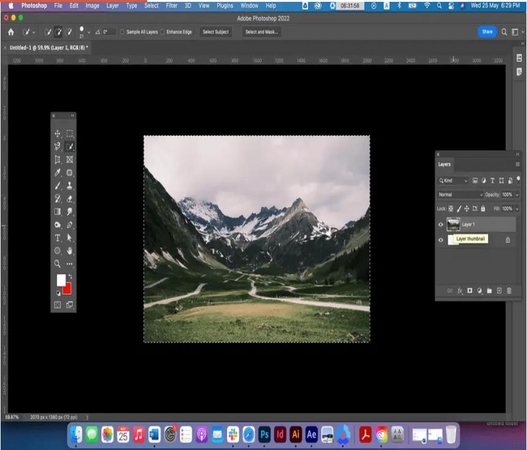
ステップ3: 画像を回転させる
画像の周りに表示される境界枠の角をドラッグして、Photoshopで画像を時計回りまたは反時計回りに回転させます。細かい調整には、矢印キーを使用することもできます。精度を確保するには、画像の重要な要素をグリッド線に合わせて、真っ直ぐに見えるようにします。
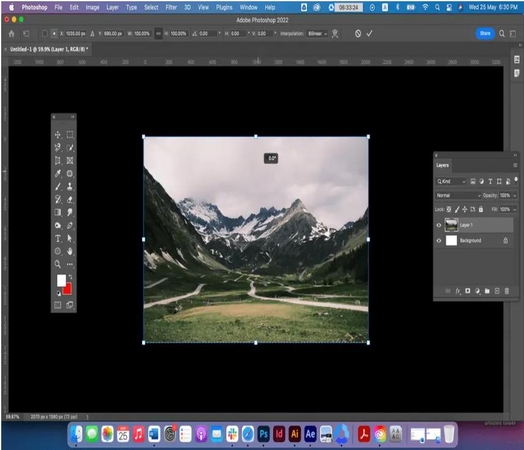
パート2: 画像を回転させるための最高のPhotoshop代替ソフト
Photoshopで画像を回転させる方法として、もっとシンプルなツールや代替ツールを探しているなら、ここにいくつかの素晴らしいオプションがあります。これらのツールは迅速かつ効率的なソリューションを提供し、その多くは無料であるか、使いやすいものです。
1. Canva – 迅速なオンライン回転に最適
Canva は、初心者でも専門家でも使用できる基本的で疲れにくいオンライングラフィカルプログラムです。Canvaで画像を回転させることは、あまり力を使わずに簡単であり、即時の回転に利用するのに最適なプログラムです。テンプレートや、Photoshopで画像を回転させる方法、テキストのオーバーレイ、オブジェクトなどの他のグラフィックスとの基本的なドラッグアンドドロップ機能があります。Canvaは、ユーザーに回転ハンドルをクリックしてドラッグするか、角度を入力することで画像を回転させる選択肢を提供します。
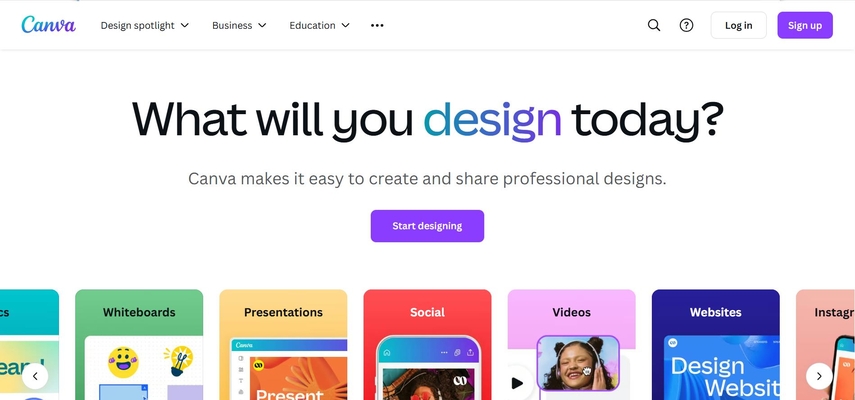
2. Fotor – バッチ回転に最適
Fotor は、バッチ処理に最適なウェブベースの画像編集ソフトです。一度に数十枚の画像を回転させたい人には、素晴らしいツールです。Fotorには、フィルター、強化、テキストなど、画像編集ツールのセットもあります。Fotorの回転ツールは、写真を個別にまたはバッチで回転させるオプションを提供します。指定された値で写真を回転させるか、特定の度数を入力することができます。回転させる画像のセットを持っているユーザーに最適に対応します。
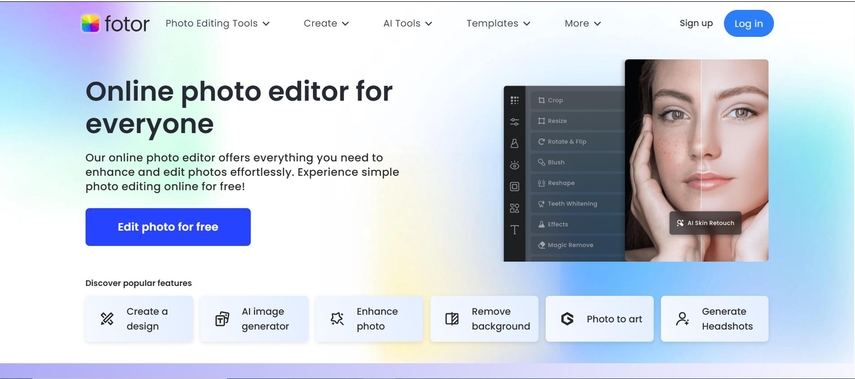
3. Ezgif – シンプルな画像調整に最適
Ezgif は、基本的な画像編集タスクを実行するのに最適な簡単なウェブベースのソフトウェアです。確かに、それはGIF編集ソフトとして最も有名かもしれませんが、Ezgifも画像を反転させるためには十分に使いやすいものです。画像編集ソフトに面倒を感じたくないが、何かを学ぶ必要なく、ある程度編集できる状態にしたい人には最適です。Ezgifでは、画像をウェブサイトにアップロードし、好きな角度を選択し、回転させた画像を保存するだけで、画像を回転させることができます。それは迅速で、登録を必要としません。
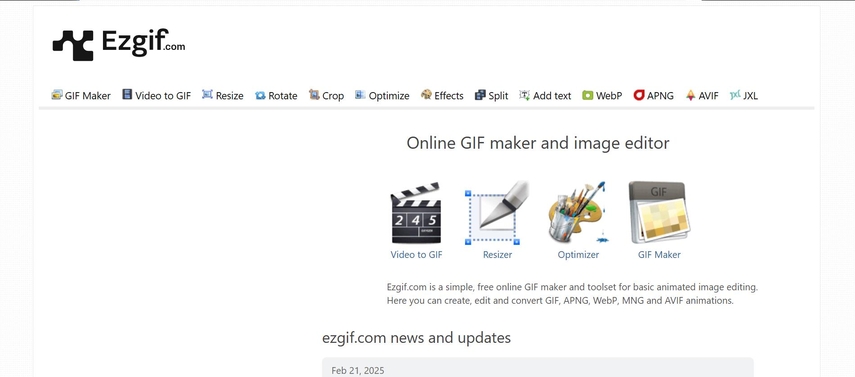
4. HitPaw Univd for Image & Video Editing
HitPaw Univdは、機能が豊富な統合ソフトウェアで、映像と画像の編集に特に設計されています。静止画を回転させたり、フィルターを適用したり、カスタムオプションでビデオをカットしたりする興味があるなら、HitPaw Univd は管理しやすく、両方にたくさんのツールがあります。HitPaw Univdは、複数のソフトウェアを扱うことなく、1つの場所で画像とビデオを編集する必要のあるユーザーにとって最適なオプションです。管理しやすく、プロレベルの機能があり、写真とビデオの編集をより便利で簡単にします。
HitPaw Univdの主な機能:
- ワンストッププラットフォーム: 1つのアプリでビデオと画像を編集し、生活をもっと簡単にします。
- 直感的なインターフェイス: シンプルな見た目と感覚で、誰もが簡単に編集できます。
- 高度なビデオ編集: ビデオのクリップをカットし、制限なくエフェクトやトランジションを追加するなど。
- 画像の回転と調整: 完全なコントロールで直接画像を回転、カット、変更します。
- 高品質の出力: 詳細を失うことなく、高品質の画像とビデオをエクスポートします。
HitPaw Univdを使う簡単な方法
ステップ1: ビデオをカットする「編集」セクションで、「カット」機能を選択し、ビデオを追加します。

再生ヘッドを目的のポイントにドラッグし、ハサミのアイコンをクリックしてビデオを分割します。より多くのクリップを作成するには、これを繰り返します。クリップをマージするには、「1つのファイルにマージ」オプションをチェックし、「確定」をクリックしてエクスポートします。

カットしたビデオをプレビューし、出力形式を選択し、1つのファイルまたはすべてのファイルとしてエクスポートします。

ステップ2: ビデオをマージする
「編集」セクションで、マージするビデオを追加し、出力形式を選択し、「1つのファイルにマージ」オプションをチェックします。「すべてエクスポート」をクリックして、ビデオを1つに結合します。

ステップ3: ビデオをクロップして回転する
「クロップ&回転」セクションで、ビデオを時計回り、反時計回り、または上下逆に回転させます。クロップするには、フレームのエッジをドラッグするか、プリセットの比率を選択します。プレビューの後、選択した形式でクロップされたビデオをエクスポートします。バッチクロップの場合、すべてのビデオが同じ解像度であることを確認してください。

ステップ4: フィルターを追加する
シングルクリックで、白黒、風景、またはランドスケープなどのプリセットフィルターを適用します。明るさ、コントラスト、彩度などを微調整します。「リストにすべて適用」オプションを使用して、すべてのインポートされたビデオに設定を適用します。

ステップ5: ビデオの速度を調整する
速度設定で、ビデオの速度を0.25倍から4倍まで簡単に変更できます。効果をリアルタイムでプレビューし、「リストにすべて適用」を使用して、すべてのインポートされたファイルを同時に調整します。

ステップ6: 透かしを追加する
ビデオにテキストまたは画像の透かしを追加します。テキストのフォント、色、サイズ、透明度を調整するか、目的の位置にドラッグします。画像の透かしの場合は、必要に応じてアップロードして配置します。透かしの適用を一貫性のあるものにするため、ビデオが同じ解像度であることを確認してください。
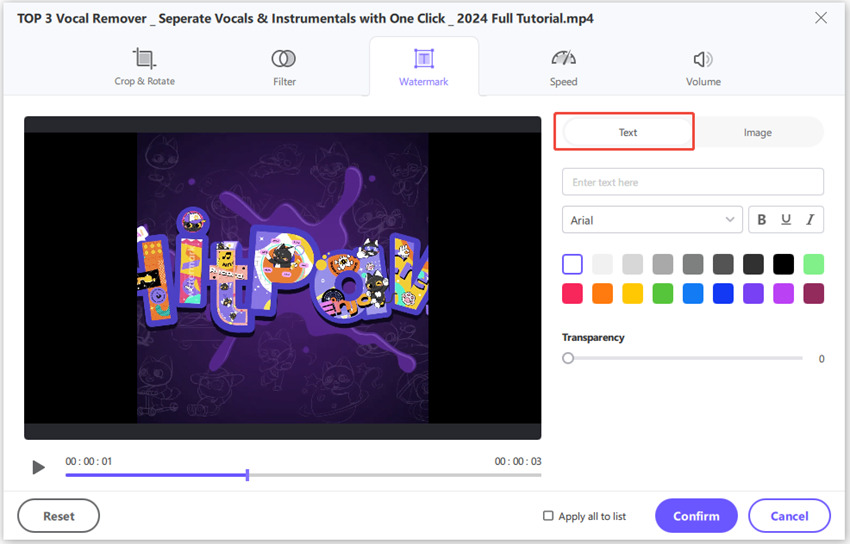
ステップ7: ビデオを安定化させる(Windowsのみ)
GoPro、ドローン、またはスマートフォンなどのデバイスからのブレのある映像を安定化させます。「編集」タブで、「ビデオの安定化」を選択し、ビデオをインポートし、プログラムが自動的に映像を分析して50%の比率で安定化させます。
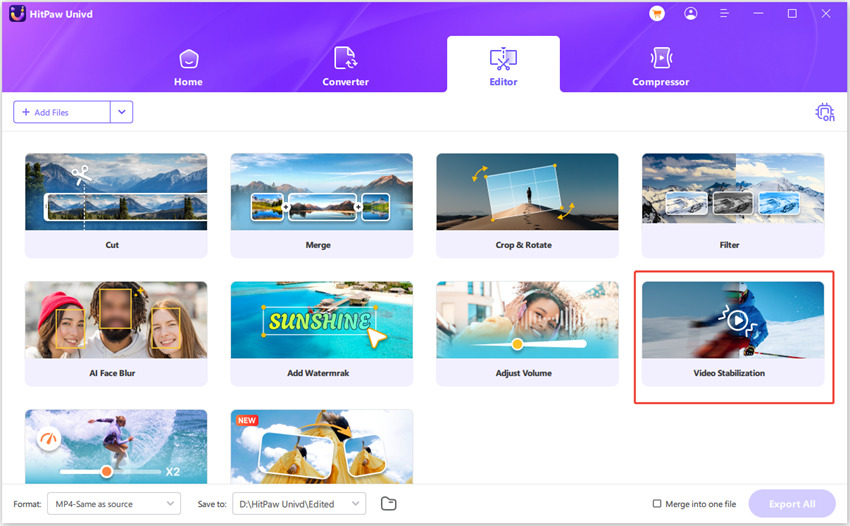
パート3: Photoshopで画像を回転させる方法に関する質問
質問1. Photoshopで画像の一部のみを回転させるにはどうすればいいですか?
回答1. 画像の一部を回転させるには、選択ツールの1つを使ってその領域を選択します。次に、「編集」>「自由変換」に進み、選択した画像の一部を回転させます。
質問2. Photoshopで画像を回転させるショートカットキーは何ですか?
回答2. Photoshopで画像を回転させるには、PCではショートカットキーCtrl + Tを、MacではCmd + Tを押して、「自由変換」ツールを開きます。その後、境界枠の左上からドラッグして画像を回転させます。
質問3. 画像を歪ませることなく回転させるにはどうすればいいですか?
回答3. 歪みを防ぐには、画像を回転させながらShiftキーを押し続けます。これにより、画像の比率を歪ませることなく、1回につき15度ずつ回転が制限されます。
質問4. Photoshopでテキストレイヤーを個別に回転させることはできますか?
回答4. はい、テキストレイヤーを個別に回転させることができます。「レイヤー」パネルでテキストレイヤーを選択し、その後「自由変換」(Ctrl + TまたはCmd + T)を使って、画像の残りの部分とは別にテキストを自由に変換します。
結論
Photoshopで画像を回転させることは、手元にある多くのツールを使って非常に簡単なプロセスです。Photoshopで画像を回転させる方法として、シンプルなソリューションで使いやすさを好む人にとっては、HitPaw Univdなどの他のソフトウェアは、画像だけでなくビデオも編集するための包括的な機能を提供しています。






 HitPaw Video Enhancer
HitPaw Video Enhancer HitPaw FotorPea
HitPaw FotorPea HitPaw VoicePea
HitPaw VoicePea

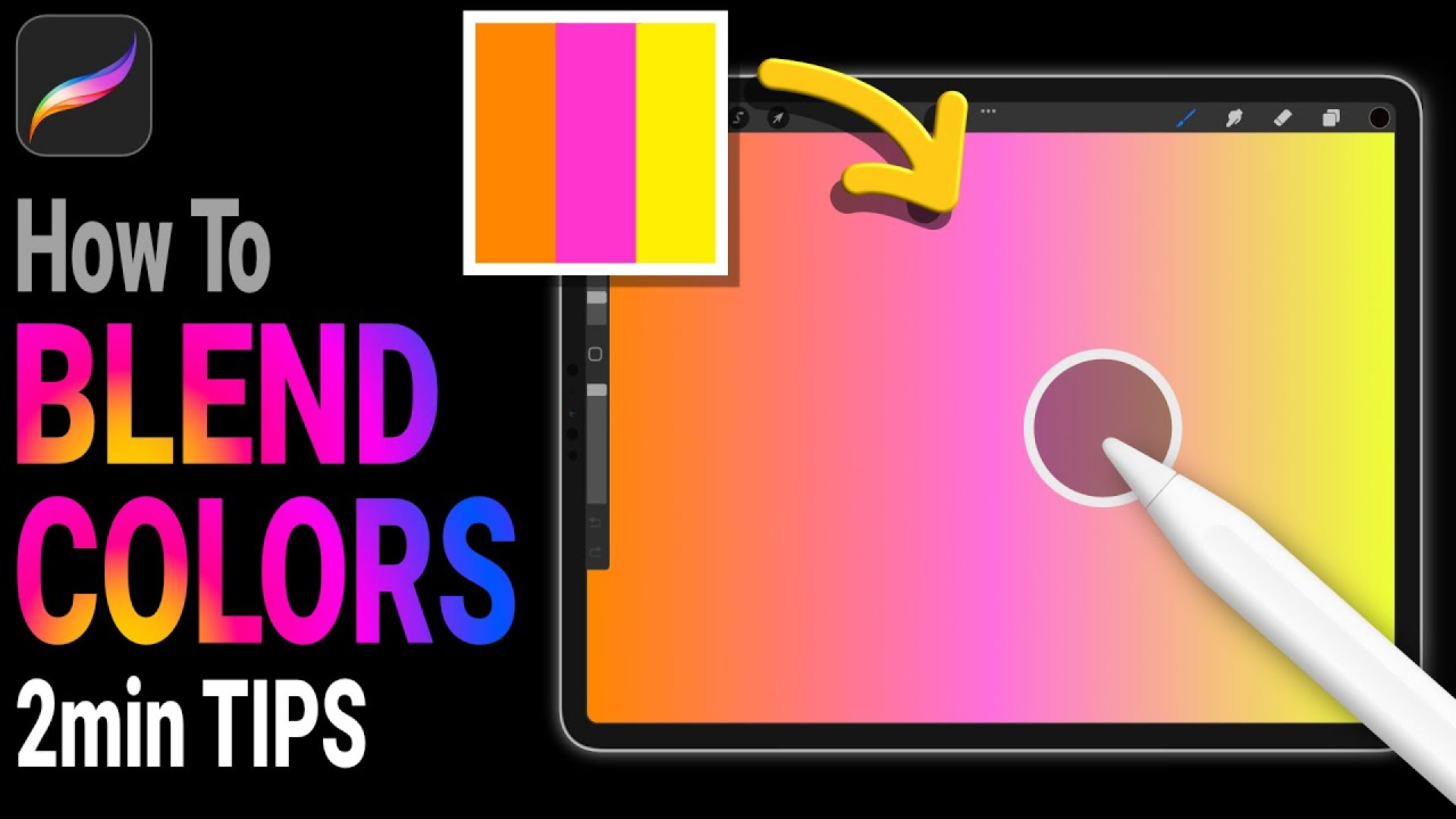

この記事をシェアする:
「評価」をお選びください:
松井祐介
編集長
フリーランスとして5年以上働いています。新しいことや最新の知識を見つけたときは、いつも感動します。人生は無限だと思いますが、私はその無限を知りません。
すべての記事を表示コメントを書く
製品また記事に関するコメントを書きましょう。